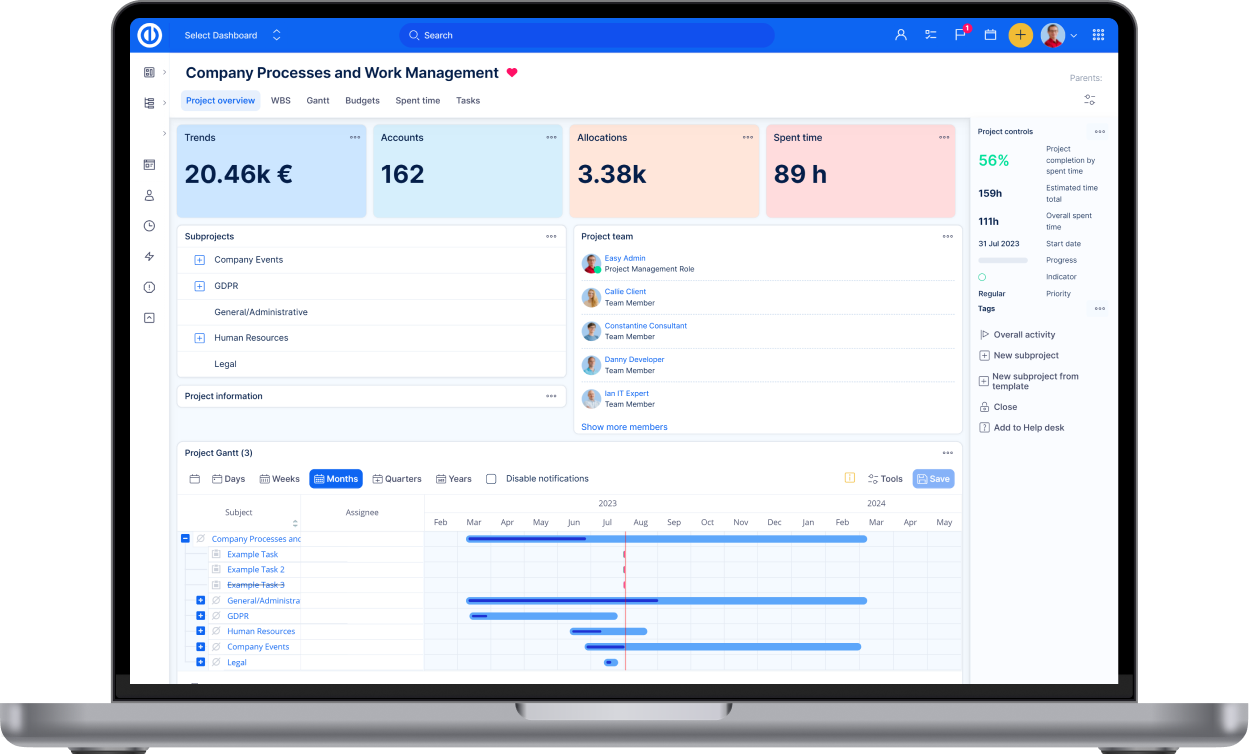Gantt-diagram
Bemutató videó, #2, #3, #4
Áttekintés
Mi a Gantt-diagram globális nézete
Projektek kezelése a Global Gantt modulban
Gantt-diagram a projektszinten
Engedélyek beállítása a Gantt-diagram használatához
Hogyan jeleníti meg a mérföldköveket a Gantt-diagram
Hogyan használja a projekt alaptervet
Hogyan használja a projektek esetében a kritikus utat
Hogyan használja a szülő-gyerek feladatok megjelenítését
Hogyan határozzon meg késleltetést a feladatok között
Logikai-függőségi kapcsolatok a Gantt-diagramon
Új feladat és mérföldkő létrehozása a Gantt modulban
Hogyan módosítsa a feladat-ütemezést (kezdő dátum, határidő, időtartam, készültség)
Hogyan módosítsa a mérföldkő dátumát
Hogyan rendelje a feladatokat a mérföldkövekhez
Hogyan módosítsa az idővonal léptékét (napi, heti, havi nézet)
Hogyan használja a visszavonást a diagramon (Vissza gomb)
Hogyan használja a Gantt-diagram felett található feladatszűrőket és opciókat
Hogyan exportálhat
Hogyan zárhatja be egyszerre az összes szülőfeladatot
Hogyan jelenítse meg az ünnepnapokat a Gantt-diagramon
Hogyan használja az erőforrás-kezelést a Gantt-diagramon
Hogyan használja az Eszközöket
Hogy jelenítse meg a cash flowt a Gantt-diagramon
Hogyan használja a Problémák gombot
Milyen szempontok szerint listázza a feladatokat a Gantt-diagram
Szűrés a kívánt határidőn túli feladatokra
Összes projekt, mérföldkő és szülőfeladat bezárása
Gantt-diagram megjelenítése a személyes kezdőoldalon
Megjegyzések a modul használatához
Szerver követelmények
Áttekintés
A Gantt-diagram egy speciális sávdiagram, amely az összes feladat grafikus áttekintését és ütemezését szolgálja, illetve a projekt munkaegységeinek és függőségeinek megjelenítését teszi lehetővé. A diagram téglalap alakú sávokkal jelöli a tevékenységeket, amelyek hossza arányosan mutatja az adott feladat elvégzéshez szükséges időtartamot minden munkalebontási struktúrában (WBS) szereplő feladatra. A feladatok időtartamát nagyon könnyen összehasonlíthatja a Gantt-diagram segítségével. A végeredmény vizuálisan megjeleníti a projekt ütemtervét. A Gantt-diagram teljes mértékben megfelel az IPMA & PMI Projektmenedzsment módszertani szabványoknak.
Gantt-diagramot főként az alábbiak használnak:
- Projektmenedzser
- Line menedzser
- IT menedzser
- Kisvállalkozások tulajdonosa
- Projektportfólió menedzser
Miért fontos a Gantt-diagram?
A projekt tervezési egységeit a határidőkkel rendelkező feladatok adják. A Gantt-diagram megjeleníti a feladatok közötti logikai-függőségi kapcsolatot. Az ütemezés segítségével vizuálisan láthatja, hogy a feladatok milyen sorrendben, mikor követhetik egymást a megadott feltételek mentén. Az egyik legalapvetőbb projektmenedzsment eszköz, amellyel hatékonyan tudja ütemezni a projektjeit.
A diagram elkészítése a szükséges tevékenységek (feladatok) meghatározásával és felsorolásával kezdődik. A következő lépésben testreszabhatja a diagramot további oszlopokkal, idővonal-egységekkel, szűrőkkel stb. Ezután határozza meg, mely feladatok függenek más feladatoktól és ütemezze őket. Minden tevékenységhez határozza meg, hogy mennyi munkaidő ráfordítás szükséges az elvégzéséhez (emberórában mérve - becsült idő) és ki lesz a felelőse, valamint, hogy mikor kell megvalósuljon a feladat (kezdő dátum, határidő). Ennek a technikának az elsődleges előnye a jó grafikus áttekinthetőség, amely szinte minden projektrésztvevő és érdekelt számára könnyen érthető. A hátránya, hogy a túl komplex vagy gyakran módosított projektek (pl. folyamatában változik a megrendelői igény) esetében nem lehet ezzel a módszerrel hatékonyan megjeleníteni a projekttervet.
Melyek a Gantt-diagramm fő előnyei
- A projekttervezés legegyszerűbb módja, amely megjeleníti az összes feladatot, mérföldkövet, logikai-függőségi kapcsolatot, várakozási időt stb.
- A legjobb megjelenítést biztosítja a teljes projekt vagy projektportfólió esetében
- Jelentős időmegtakarítást tesz lehetővé a projekttervezés során
- Kiváló áttekintést ad a projektvégrehajtás során az előrehaladásról
- Testreszabható megjelenítés (szűrők, oszlopok, idővonal, egyedi nézetek alapértelmezettként beállítva, alaptervek, kritikus útvonal és erőforrás-kezelés – mely külön beépülő modult igényel)
- A fogd és vidd funkció nagymértékű bevonása csökkenti a billentyűzet vezérlés szükségességét (áthelyezheti a feladatokat, projekteket és mérföldköveket az idővonalon belül és így ütemezheti őket, valamint függőségeket hozhat létre a tevékenységek között csak az egér használatával is)
Ahhoz, hogy a Gantt-diagramot megfelelően tudja használni, szükséges hogy a kezdő dátum és határidő a feladatokon és a projekten is meg legyen adva, ellenkező esetben a projekt határidejét a feladatok határidejéből számolja.
Global Gantt-diagramm - globális nézet
A Gantt-diagram globális és projekt szinten is elérhető. A globális szintű eléréshez a képen látható módon menjen a Több menü » Global Gantt menübe.
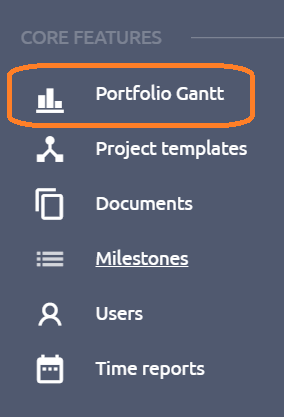
A globális szintű Gantt-diagram annak előnyös, akiknek egy képernyőn kell az Easy Project teljes projektfájával egyszerre dolgoznia, beleértve az összes kapcsolódó feladatot, mérföldkövet, függőséget, várakozást stb. A fő előnye tehát az, hogy nem szükséges váltani az egyes projektek között, amikor több projekttel kell egyidejűleg dolgozni (vagy áttekinteni). Másrészről a komplexitás miatt ez a nézet lassabban tölt be és nehezebben átlátható, ezért azt javasoljuk, hogy csak szükség esetén dolgozzon ezen a felületen.
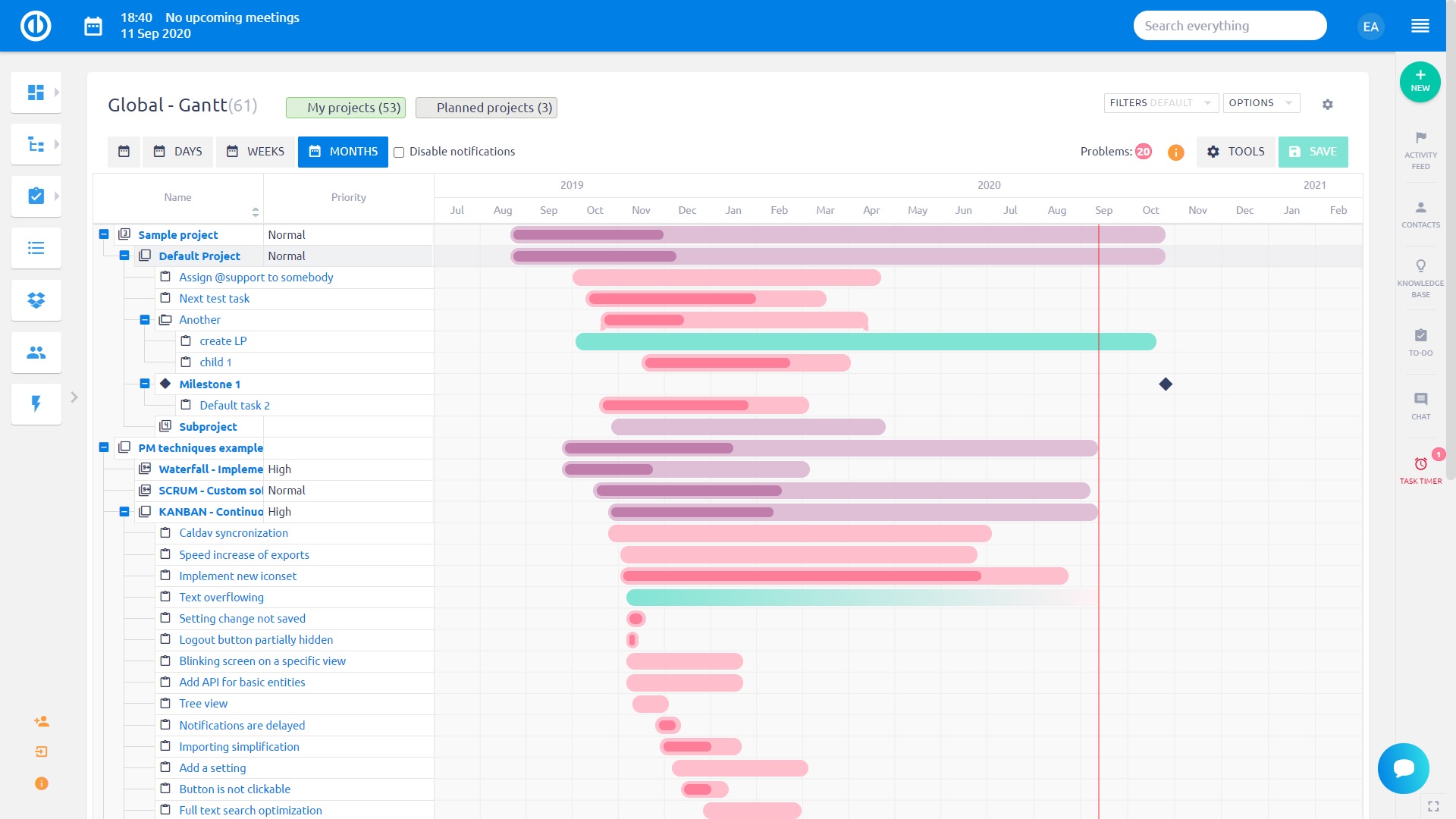
Projektek kezelése a Global Gantt modulban
A globális Gantt-diagram egyedülálló lehetőséget biztosít a teljes projektportfólió egy képernyőn történő kezelésére. A projekteket egy-egy sáv jelöli és a fogd és vidd módszerrel az idővonalon mozgatva újra ütemezheti a projektet. A projektet jelölő sáv eleje és vége természetesen az adott projekt kezdési és befejezési dátumát jelöli a Gantt-diagramban, (főprojekt esetén az alprojektek dátumait is figyelembe veszi és azok legkorábbi és legkésőbbi dátumait mutatja). Ebben a nézetben is kibonthatja a projekt részleteit. Csak kattintson a projektnév melletti "+" ikonra és tekintse meg az összes feladatot és mérföldkövet - ezeket is szerkesztheti a fogd és vidd módszerrel. A globális Gantt-diagram a sávok eltérő színezésével mutatja a projektek súlyozott készültségi szintjét, amelyet a feladatok százalékos készültségéből számol a feladatok tervezett idejét súlyként figyelembe véve. A projektsablonokat az ábrán sötétebb sáv jelöli, míg a világosabb sáv a tényleges projekteket. A Gantt beállításokon belül (jobb felső fogaskerék) módosítható a projekt és feladatok megjelenítése az alábbiak szerint.
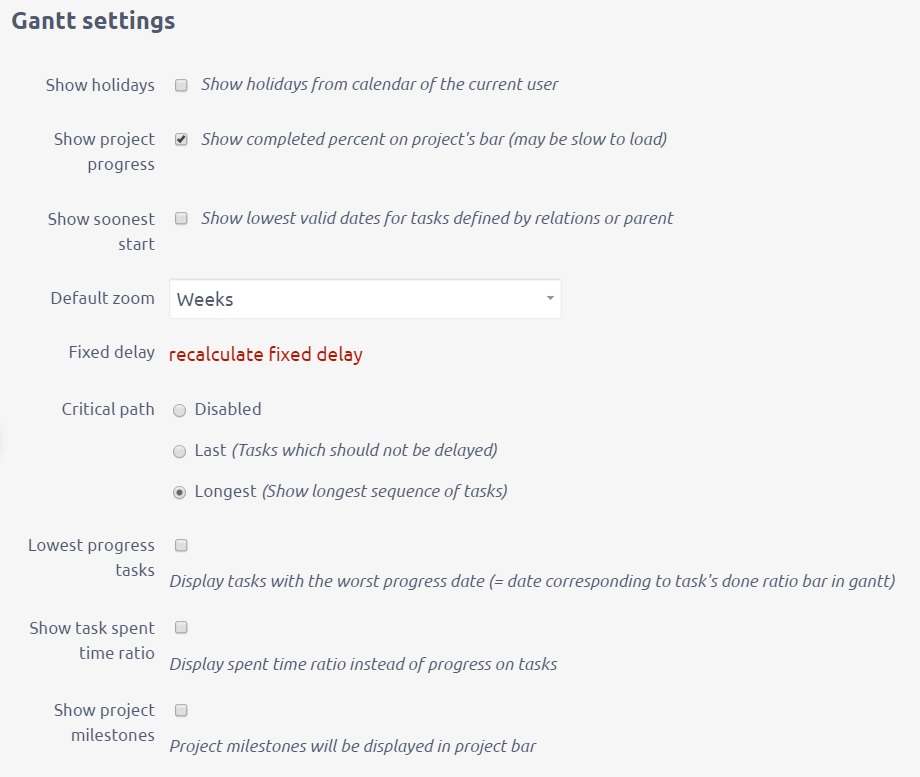
Mire használja a „Legkorábbi kezdés megjelenítése” opciót
Ha kiválasztja ez az opciót, akkor a Gantt-diagramon sárga kapcsos zárójellel megjelöli azt a dátumot, amely a legkorábbi kezdési időpontja lehetne egy feladatnak a meghatározott függőségek és a szülő feladatánál meghatározott határidő alapján. Az ütemezés során előre hozhatja a feladatot eddig a dátumig, de a megelőző feladata miatt még korábbra már nem lehet tervezni.
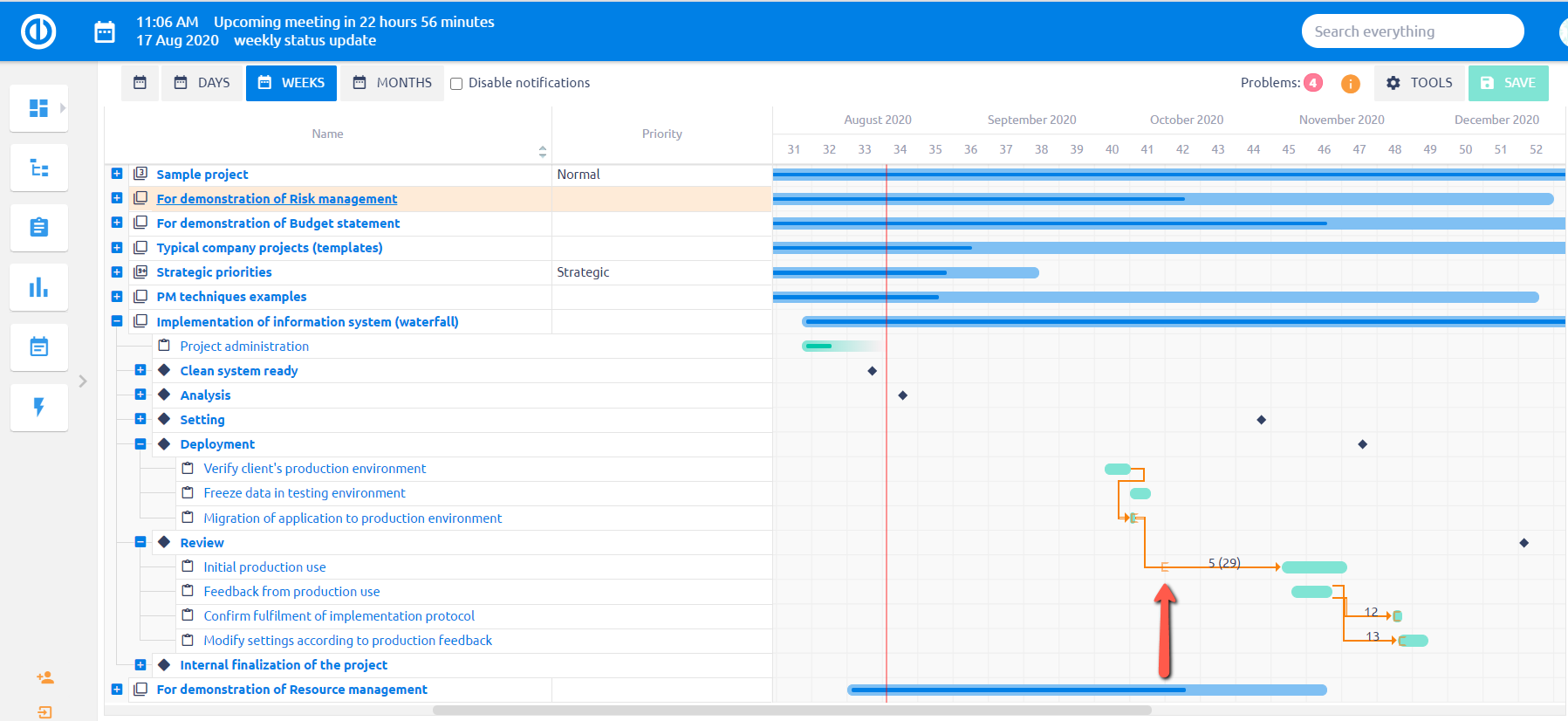
Mire használja az „Eltöltött idő aránya a feladaton” opciót
Ha ezt választja, akkor a feladatot jelölő sávon az eltöltött idő/becsült idő arányát látja. Ezt az értéket csak úgy tudja módosítani, ha új időbejegyzést könyvel a tevékenységre, vagy a feladatlapon módosítja a becsült időráfordítást. Tehát ebben az esetben a Gantt nézetben nem tudja közvetlenül módosítani a %-os arányt.
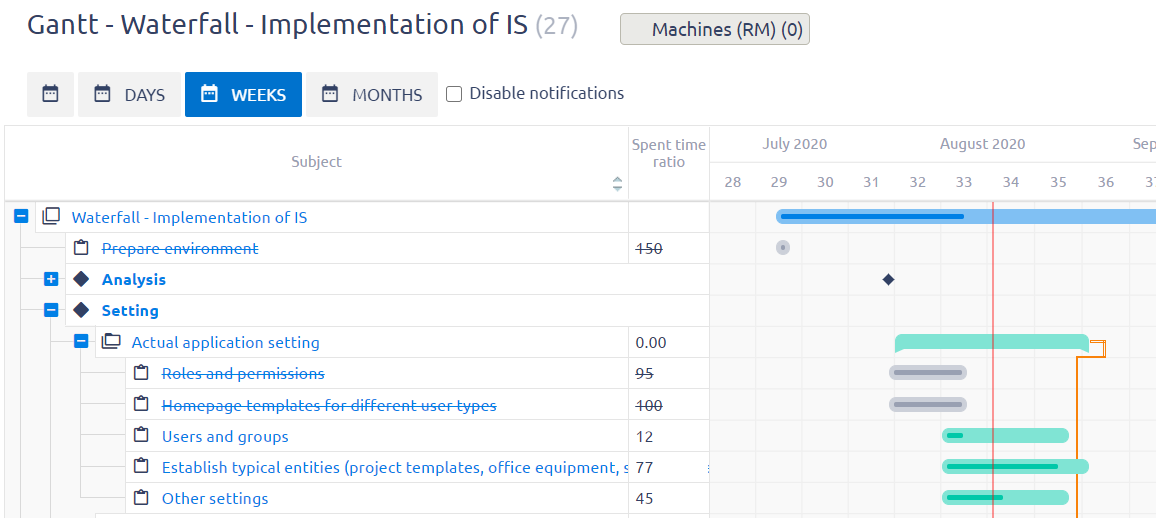
Mi történik, ha a projekt ütemezést a Global Gantt nézetben módosítja
A Global Gantt nézetben a projektsáv mozgatásával a teljes projektet újra ütemezi. Minden kapcsolódó feladat, mérföldkő és alprojekt határideje igazodik az új dátumokhoz. A feladatok véghatáridejét a hozzá tartozó mérföldkőhöz húzza. Viszont a projekteken átívelő kapcsolatokat nem érinti a módosítás. Se a logikai-függőségi kapcsolatokat a tevékenységek között, se a szülő-gyerek feladatkapcsolatot nem vizsgálja, és a közös mérföldkövek határideje sem módosul. Ezért előfordulhat, hogy kívül esik az új projektidőtartamon. Nem kap ilyenkor figyelmeztetést a rendszertől, és az előzményekbe sem kerül bele semmilyen változtatás.
Projekt prioritás színkódolása a Global Gantt-diagramon
Ha a Global Gantt-diagramon eltérő színnel szeretné jelölni a projekteket a prioritásuk szerint, akkor először határozza meg a prioritási szinteket és a hozzá rendelt háttérszínt a Több menü » Adminisztráció » Kategóriák » Projekt prioritása menüpontban.
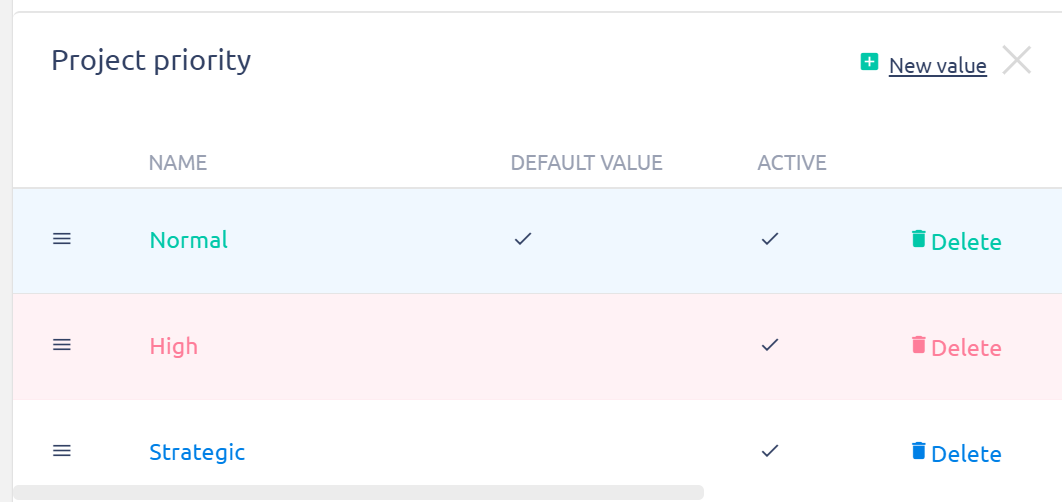
Ezután minden projekt esetében a Beállításokon belül az Információk lapon tudja megadni a projekt prioritását.
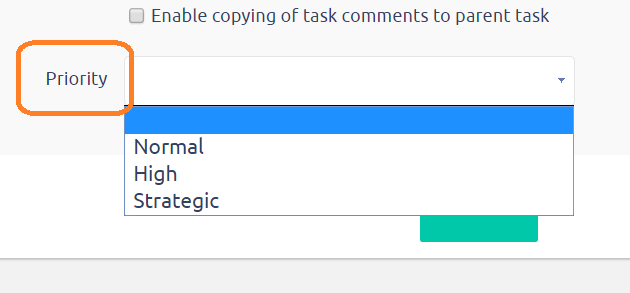
A beállítások után automatikusan a megfelelő háttérszínnel jelenik meg a projekt a Global Gantt nézetben.
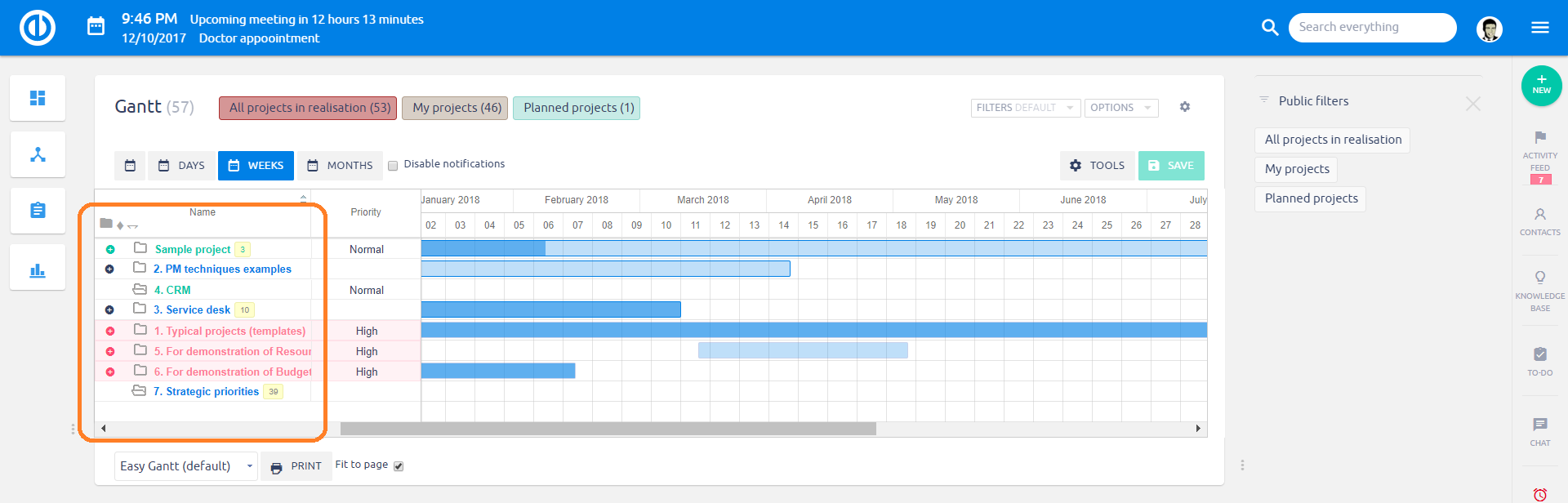
Gantt-diagram a projektszinten
A Gantt-diagram eléréséhez először aktiválja a Gantt modult a képen látható módon a Projekt beálltások » Modulok menüben.
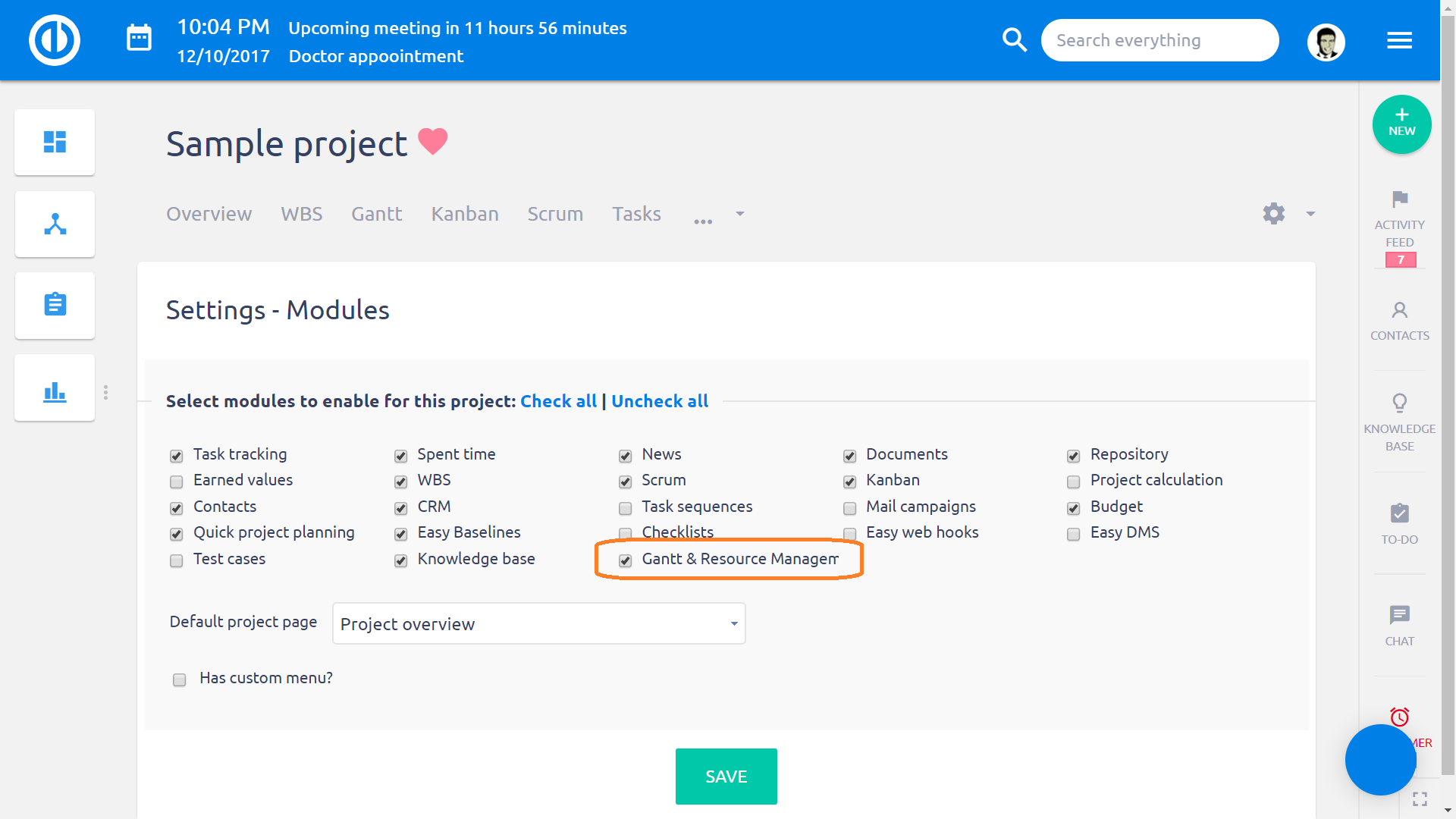
A modul aktiválása után azonnal megjelenik a Gantt fül az adott projekt felső menüjében. Kattintson rá, és megnyílik a Gantt-diagram. A projektszinten történő tervezés jobb választás azoknak a felhasználóknak, akiknek csak az adott projekttel kell dolgozniuk és nem szükséges látniuk a globális Gantt-on megjelenített teljes projektfát. Másik fontos különbség, hogy a Gantt-diagram projektszinten jobban testreszabható, mivel könnyen válthat a különböző nézetek között. Például alapértelmezett nézet mellett az alaptervet és a kritikus útvonalat is megjelenítheti, amely globális szinten nem lehetséges. Ha egy szülőprojektet megnyit a Gantt-diagramban, akkor az alprojektjei és azok feladatai is megjelennek a kiválasztott projekt mellett.
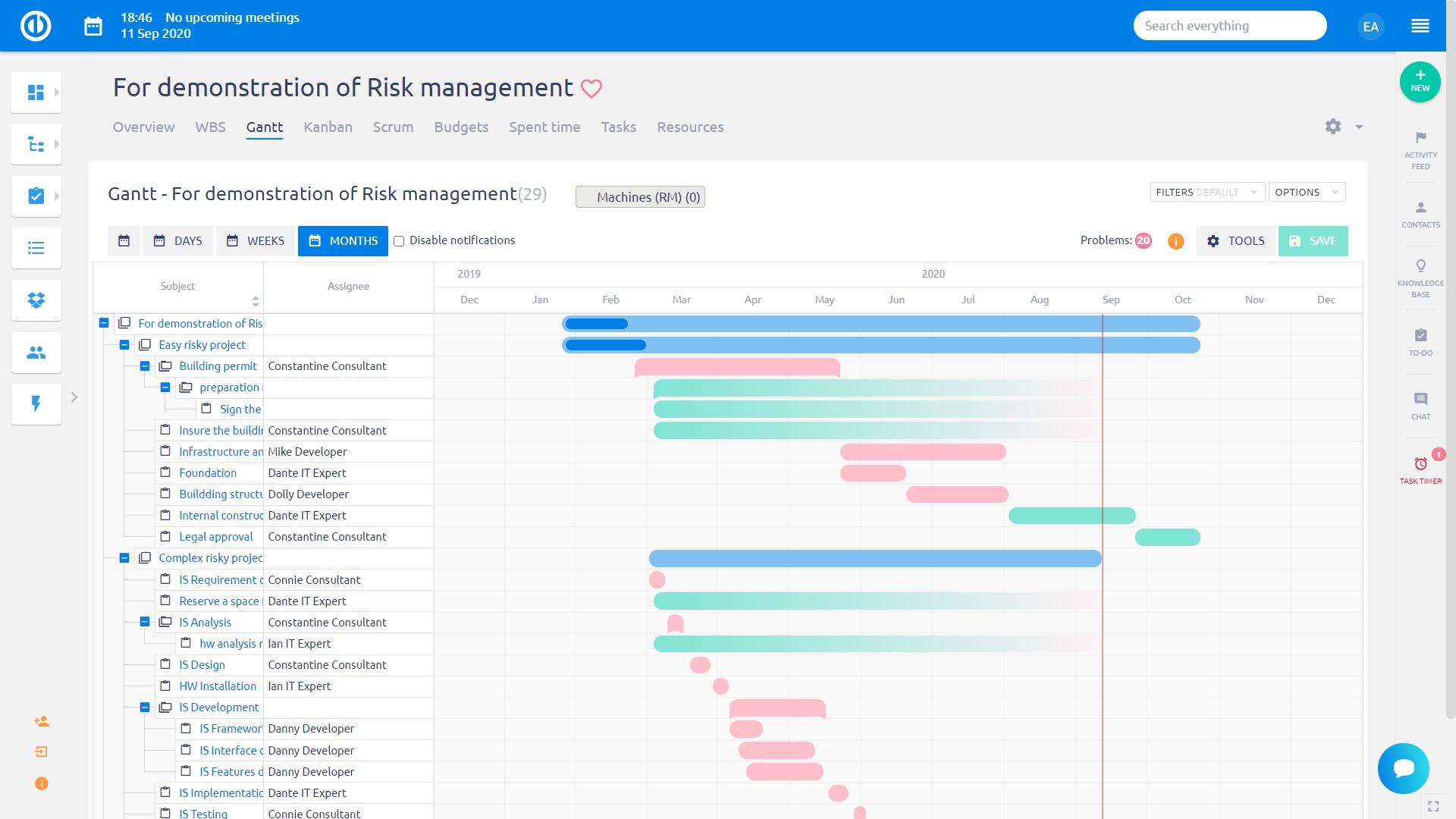
Engedélyek beállítása a Gantt-diagram használatához
A Gantt-diagramhoz kapcsolódó jogosultságokat az alábbi menüben állíthatja be: Több menü » Adminisztráció » Szerepek és engedélyek » Gantt és Erőforrás kezelés. Ezenkívül a Szerkesztés gomb (amely lehetővé teszi a Gantt-diagram szerkesztését) csak akkor érhető el, ha a „Feladatok közötti kapcsolatok kezelése” is engedélyezve van (Szerepek és engedélyek » Projekt engedélyek » Feladattípus » Feladatok közötti kapcsolatok).
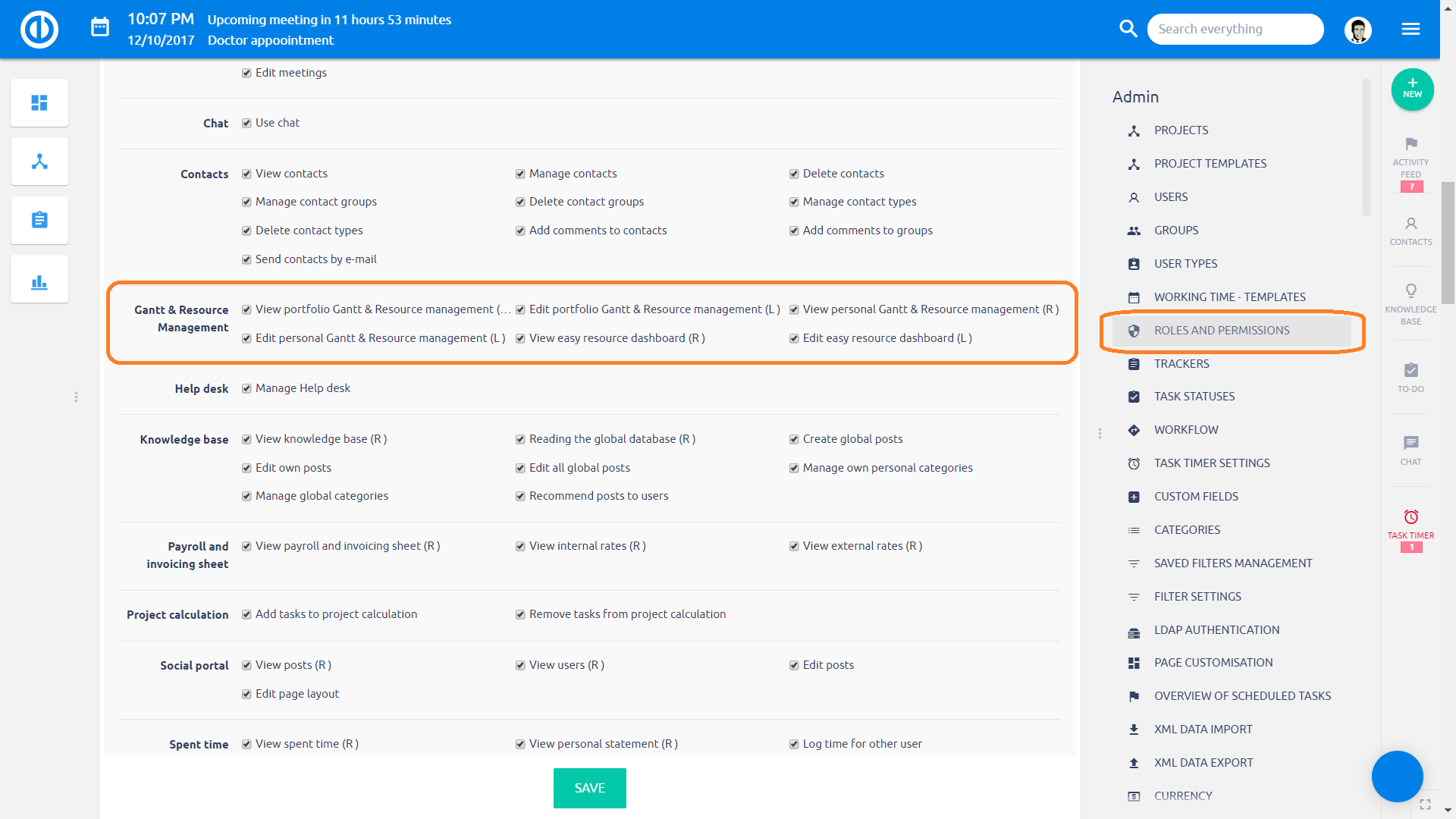
Hogyan jeleníti meg a mérföldköveket a Gantt-diagram
A nyitott mérföldkövek mindig az adott projekt alatt jelennek meg, ahol azt létrehozták. A feladatlistát úgy tagolja, hogy a hozzá kapcsolódó feladatok felett jelenik meg. Ez arra az esetre is vonatkozik, amikor egy mérföldkövet megosztanak több projekttel, és vannak olyan feladatok, amelyek egy más projektből származó mérföldkőhöz kapcsolódnak. A lezárt mérföldköveket csak a Projekt Beállítások » Mérföldkövek menüben tekintheti meg.
Amikor egy megosztott mérföldkő nem az eredeti projektjén jelenik meg a Gantt-diagramban, akkor kétszer és kissé eltérő színben látja, mint a szokásos mérföldköveket. A projektnév fölött az eredeti megosztott mérföldkő szerepel, amely fogd és vidd módszerrel is szerkeszthető. A projektnév alatt pedig a tükörképe kapcsolódik a projekt adott feladatához, ahol nem szerkeszthető az egérrel.
A felhasználók számára engedélyezhető vagy megakadályozható, hogy a feladatokat a kapcsolódó mérföldköveken túl mozgassák. A beállítás konfigurálásához lépjen be a Több » Adminisztráció » Beállítások » Feladat nyomonkövetése menübe és válassza ki a „Feladat befejezési időpontja lehet a mérföldkő után is” jelölőnégyzetet. Ha engedélyezi, akkor az eredeti határidőn túlra tervezett feladat mentése után a mérföldkő az új határidőre kerül.
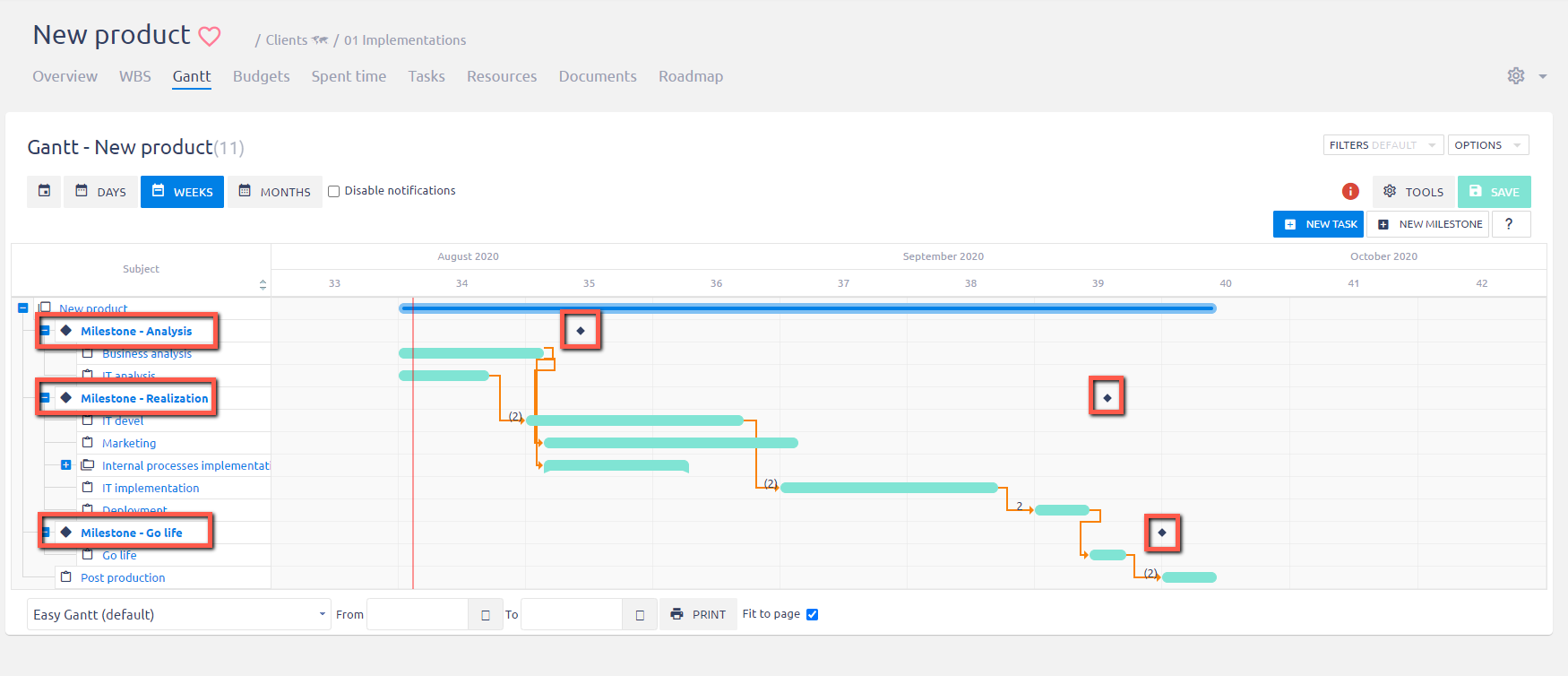
Projekt alapterv
A projektmenedzsmentben az alapterv a projekt eredeti terve. A Gantt-diagramon egyszerre láthatja az eredeti projekttervet és az aktuális állapotot, így vizsgálni tudja az eltéréseket. Az alapterv az ütemterv módosításakor nem változik. A modul lehetővé teszi több alapterv létrehozását, amelyek így a különböző időpontokban készült projektstátuszokat rögzítik. Az alapterv használata előtt az alábbi ábra szerint engedélyeznie kell a modult a Projekt Beállítások menüben.
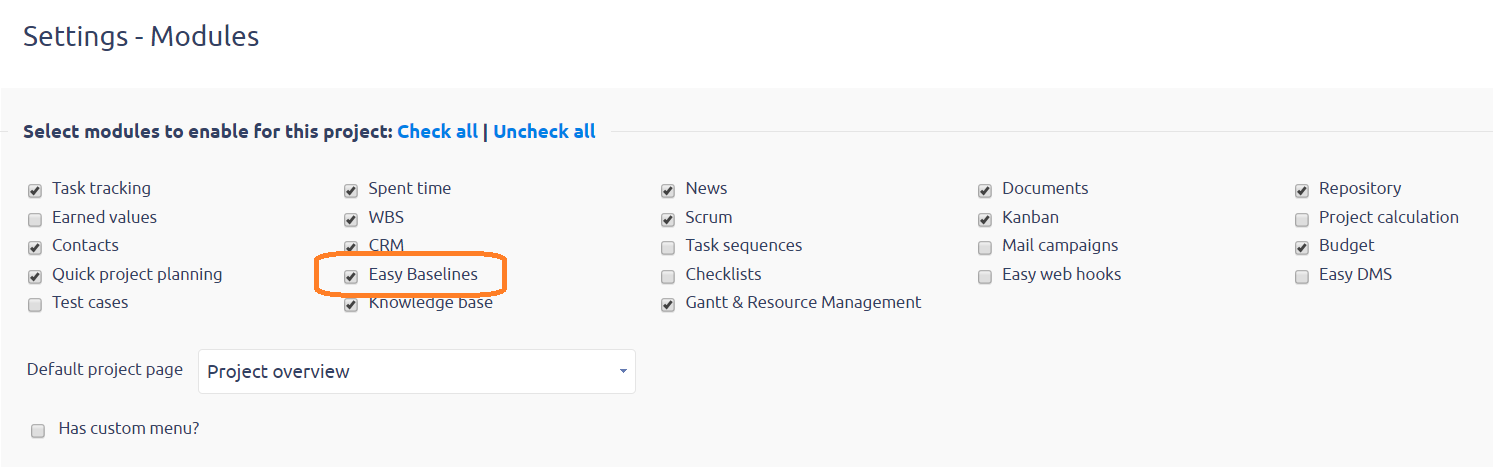
Ezután a Gantt-diagram jobb felső sarkában az Eszközök között megjelenik az Alapterv. Kattintson rá, majd a Létrehozás gombra és nevezze el az alaptervet. Ezután a Gantt-diagram minden feladatot két sávval jelenít meg. A felső az aktuális projekt, amely módosítható, az alsó sárga pedig a létrehozott alapterv. A későbbiekben ehhez tudja majd hasonlítani bármilyen módosítás után a projektelőrehaladást. Így bármikor nagyszerű áttekintést kaphat az időbeli változásokról, módosításokról a projekt életciklusa alatt.
Az alapterv grafikus ábrázolása mellett az idősor bal oldalán található információs oszlopokban is leolvashatja az adott feladat alaptervben mentett kezdő dátumát és határidejét. Ez a kiegészítő információ akkor hasznos, ha össze kell hasonlítania a jelenlegi kezdési és véghatáridőket az eredeti tervben (alaptervben) szereplőkkel.
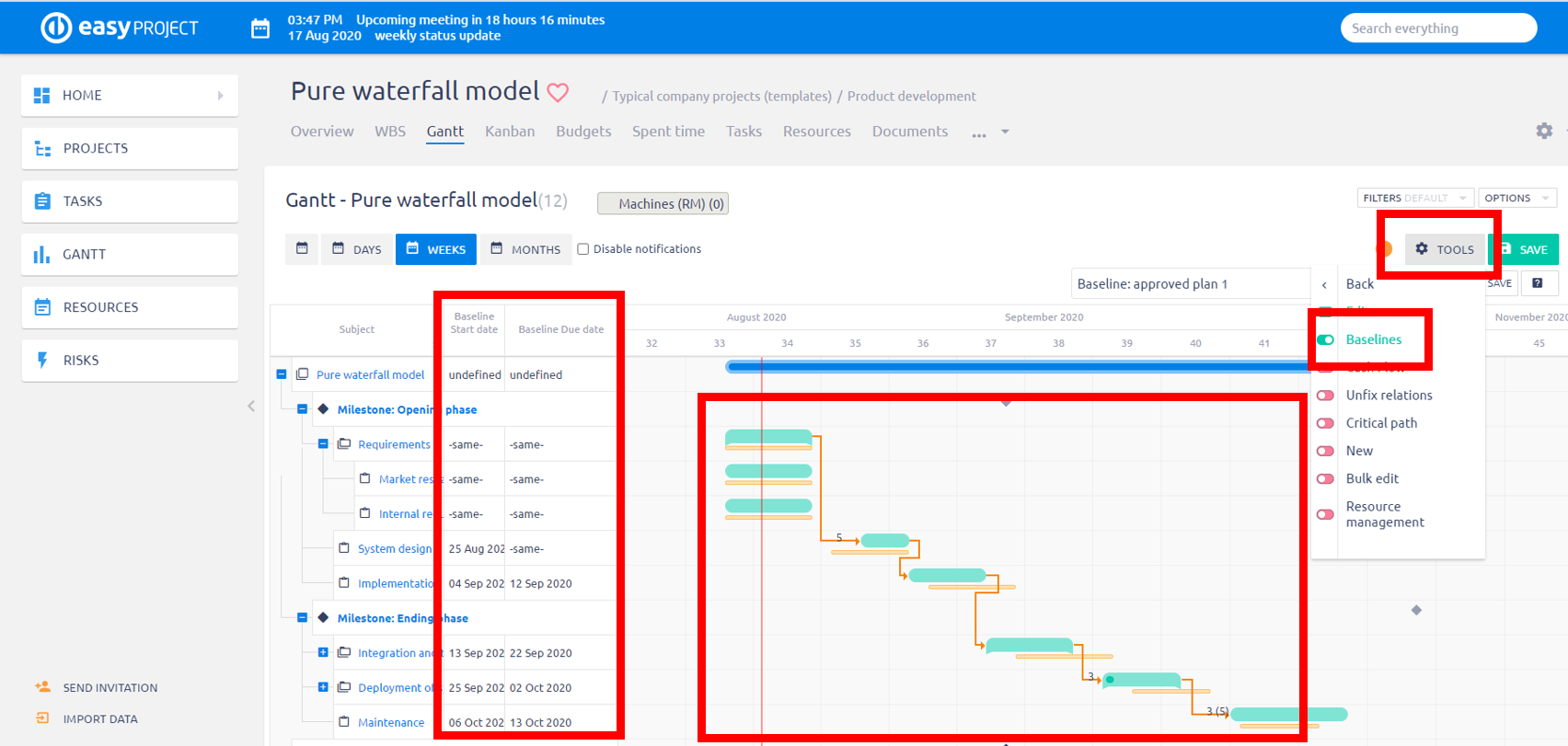
Projekt kritikus út
A kritikus út azon feladatok sorozata, amelyeket nem lehet késleltetni, különben az egész projekt késni fog. Illetve megmutatja, hogy mi a lehető legkorábbi projektzárási határidő. A projektben azok a feladatok számítanak kritikusnak, amelyeket nem lehet a tervhez képest későbbre ütemezni, mert a függőségi kapcsolatok miatt közvetlenül befolyásolják a projekt befejezési dátumát. Az Eszközök menüben aktiválja a Kritikus utat, ha meg akarja jeleníteni a kritikus feladatok sorrendjét a Gantt-diagramon.
A kritikus úton lévő feladatot nem lehet hamarabb elkezdeni, minthogy az azt megelőző feladat le nem zárult volna. Ha egy nappal késik, akkor a teljes projekt egy nappal késik, hacsak egy következő kritikus feladatot nem sikerül egy nappal korábban befejezni. A módszertan szempontjából fontos, hogy a projekt egy kezdő és egy záró feladatot tartalmazzon és a projekttervben szereplő minden feladat között meghatározza a függőségi viszonyt.
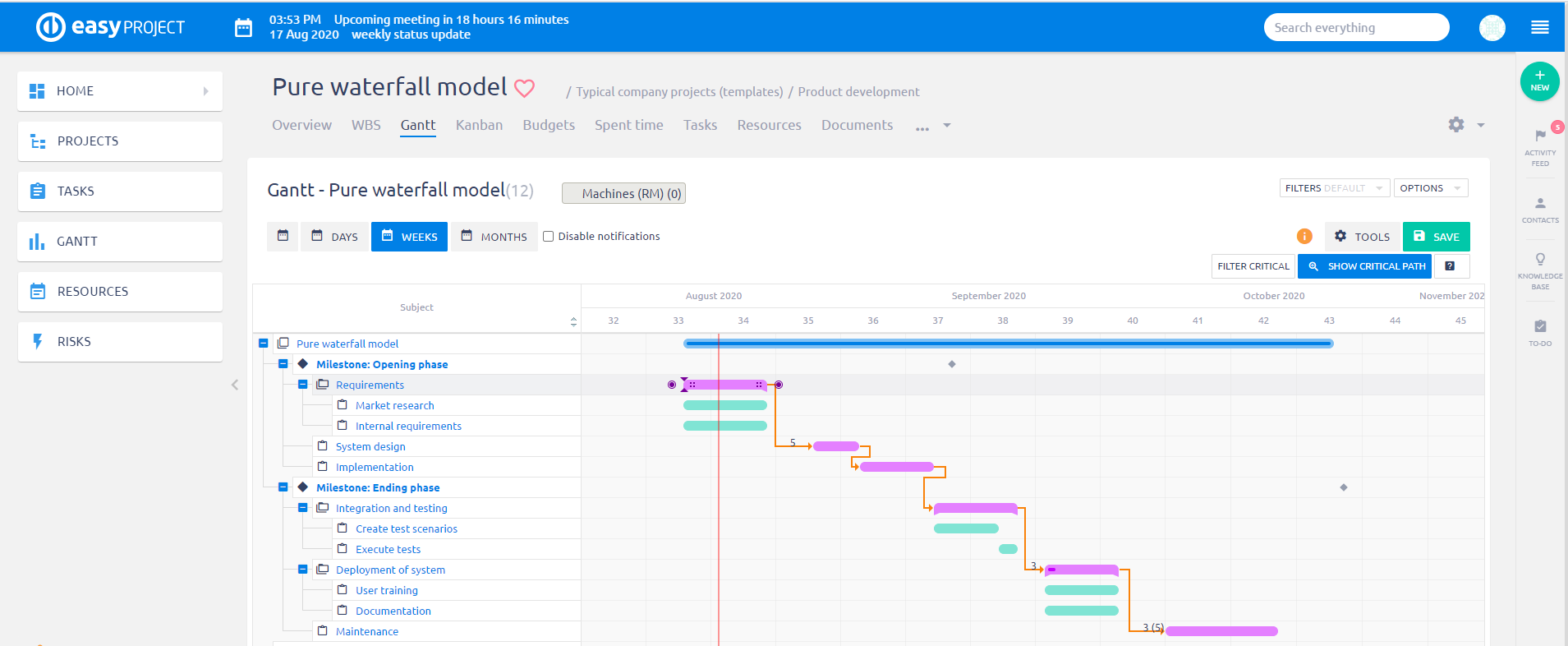
A Kritikus út beállításait globálisan lehet módosítani. Lépjen át a Global Gantt modulba (Több menü » Global Gantt) és ott a Beállításokon belül (jobb oldalon fent, fogaskerék ikon) az alábbi lehetőségek közül választhat.
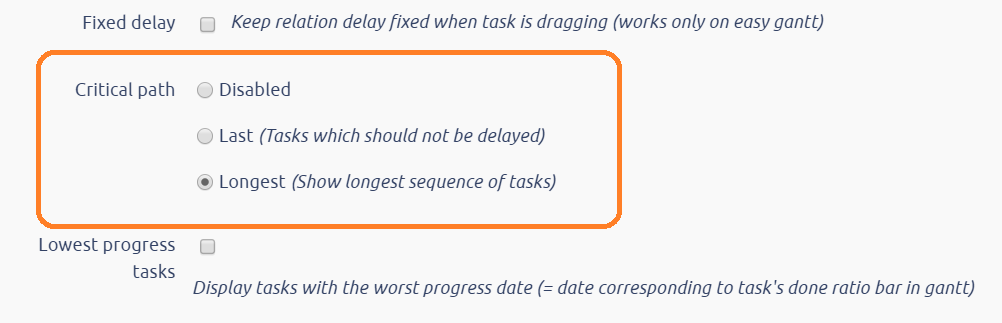
A kritikus út beállítása során két lehetőség között választhat.
Utolsó lehetőség (A feladatok, amelyeket nem szabad késleltetni)
- a projektmenedzsment módszertan szerint számolt kritikus út
- a legutolsó feladattól visszakövetve a beállított logikai függőségek alapján kiszámolja a feladatok tartalék idejét, amelyik feladat csúszása közvetlenül hat a véghatáridőre (tartalékidő = nulla), azokat a kritikus úton jeleníti meg
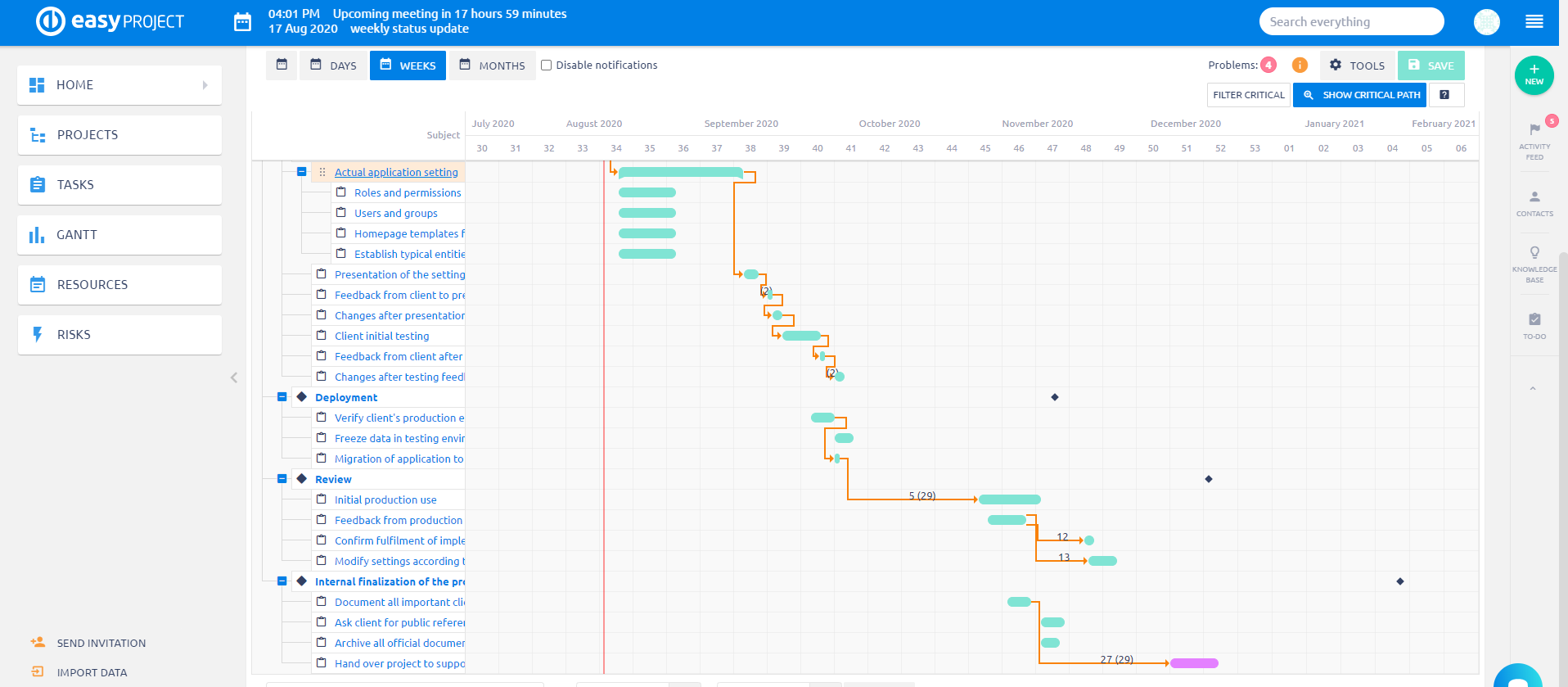
Leghosszabb lehetőség (A feladatok logikai függőség szerint meghatározott leghosszabb sorrendje)
- ez a lehetőség plusz információt nyújt a projektmenedzser számára, nem a PM módszertan szerint számol
- a logikai függőség szerint összekötött feladatok időtartamát összegzi, és a leghosszabbat jeleníti meg
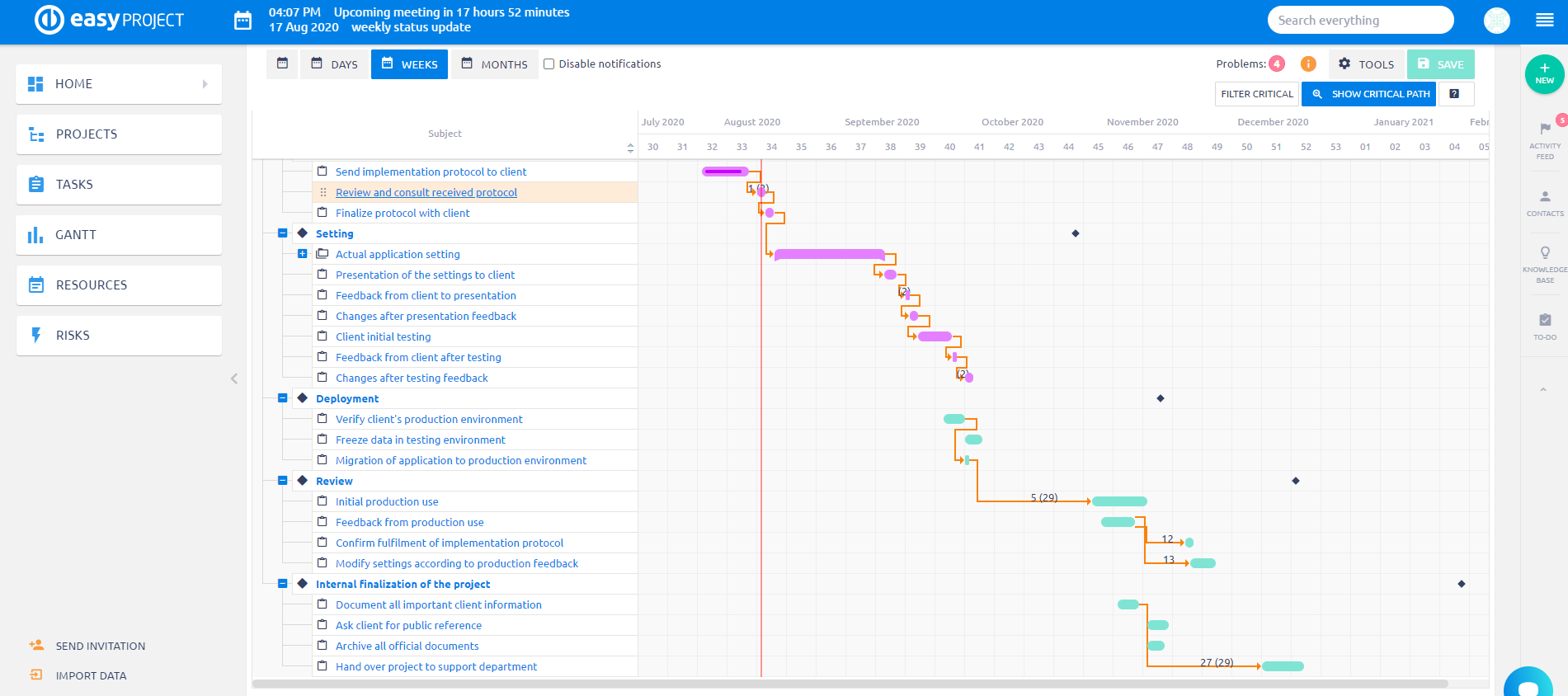
Ezért adott projekt esetén a két lehetőség teljesen más feladat sorrendet jelenít meg kritikus útként.
Szülő-gyermek feladatok megjelenítése
A szülő-gyermek kapcsolat megteremtése soha nem volt ilyen egyszerű. Csak fogjon meg egy feladatot a nyíl szimbólumnál fogva és vigye a kiválasztott feladat fölé. Így azonnal a kiválasztott feladat alfeladatává válik. Ezzel a módszerrel tudja a projekteket és alprojekteket is mozgatni. Sőt így tudja gyorsan a feladatokat a projektek vagy mérföldkövek között mozgatni. A Gantt-diagramon a szülő feladatoknál mappa jelet lát, alatta a hozzá kapcsolt alfeladatok egy törésponttal beljebb találhatóak.
Szülő feladat mozgatása az alfeladataival vagy azok nélkül
A feladatok és az alfeladatok mozgatása az Easy Gantt idővonalon (fogd és vidd módszerrel) kétféleképpen lehetséges. Ha a teljes szülőfeladathoz kapcsolódó feladatfát egyszerre akarja mozgatni (szülőfeladat és összes alfeladata), akkor zárja össze a szülőfeladatot és csukott állapotban mozgassa az idővonalon (az alfeladatokat ilyenkor nem látja). Az új határidők szerint ekkor az alfeladatokat is újra ütemezi. A mérföldkőhöz kapcsolat feladatokat is ezzel a módszerrel tudja egyszerre mozgatni. A második esetben, ha a szülőfeladat vagy mérföldkő nyitva van és látszanak az alfeladatok, akkor csak a szülőfeladatot vagy mérföldkövet ütemezi újra. Szülőfeladatot magában nem tud újra ütemezni, hogy annak időtartamát az alfeladatokból számolja. Ezt az Több menü » Adminisztráció » Beállítások » Feladatok nyomonkövetése » Szülőfeladatok tulajdonságai menüben tudja meghatározni. Ha a szülőfeladatot az alfeladataival együtt mozgatja, de az alfeladatok mérföldkőhöz vagy a logikai függőségben meghatározott késéshez képest túllépnék a megengedett határidőt, akkor nem tudja a szülőfeladatot tovább mozgatni.
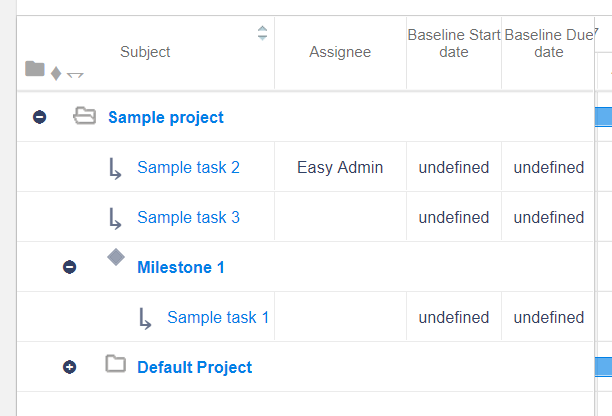
Feladatok közötti kapcsolatok és késések szerkesztése a fogd és vidd módszerrel
A kapcsolódó feladatokat egyszerűen összekötheti a fogd és vidd funkcióval. Csak váltson szerkesztési módra, és ha a kurzort egy feladat fölé viszi, megjelennek a beállítási lehetőségek. Vigye az egeret a feladat végére, kattintson a piros félkörre, és tartsa lenyomva, amíg a kapcsolódó feladatig húzza. Így megelőző/követő kapcsolatot hozott létre a két feladat között. A késleltetés a feladatok között eltelt napok számát jeleníti meg. Ha a követő feladatot későbbre ütemezi nő a két feladat közötti késleltetés. Ha csökkentené a késleltetést és közelebb szeretné ütemezni a megelőző feladatához, akkor bal egérgombbal a kapcsolatra kattintva feloldja azt, és a feladatot mozgatva újra tudja ütemezni, vagy jobb egérgombbal rákattintva a felugró ablakban tudja a napok számát megadni. Ha a megelőző feladatot szeretné későbbre ütemezni úgy, hogy a követő feladat dátuma ne változzon, akkor oldja fel bal egérgombbal a kapcsolatot a szerkesztés előtt. A kapcsolat vonalán látható szám a késleltetett napok számát mutatja, amelyet tart a rendszer a feladat mozgatásakor. A zárójelben lévő szám pedig a ténylegesen eltelt napok számát mutatja (pl. hétvégéket, ünnepnapokat is beleszámítja).
Zárt (rögzített) és nyitott (rugalmas) késések a feladatok között
Ha a feladatok késleltetéssel kapcsolódnak egymáshoz, ez a kapcsolat zárt (rögzített) vagy nyitott (rugalmas), ami befolyásolja a relációs láncban a feladatok mozgatását. Az aktuális állapotot a feladatok közötti kapcsolatot jelölő vonal színe jelzi. A két állapot között úgy válthat, ha a bal egérgombbal rákattint a vonalra. Ez a művelet megváltoztatja a vonal színét narancsról (zárt) zöldre (nyitott) vagy fordítva.
- Narancs szín (zárt) - Amikor egy új kapcsolatot hoz létre a feladatok között, akkor alapértelmezetten zárt állapotban jelenik meg (narancs színű vonal). Ez azt eredményezi, hogyha egy megelőző feladatot mozgat, akkor automatikusan a követő feladatait is mozgatja, hogy az eredeti késleltetéseket megőrizze a feladatok között. A feladatok kezdési időpontja és határideje is ennek megfelelően módosul. Ha egy követő feladatot mozgat, akkor zárt kapcsolat esetén nem tudja a megelőző feladat felé csökkenteni a késleltetést, viszont előre mozgatva rugalmasan engedi, hogy növelje a két feladat között a késleltetést.
- Zöld szín (nyitott) - A nyitott (rugalmas) késleltetés esetén a vonal zöld színű, és ebben az esetben a feladat mozgatása nem módosítja a kapcsolódó feladatok helyzetét a Gantt-diagramban. A kezdési időpontok és határidők változatlanok maradnak, de a késés a feladatok között változik. Ha módosította egy nyitott kapcsolat késleltetését, akkor automatikusan újra lezár. Ha ismét módosítani szeretné bal klikkel újra nyitottá kell tennie.
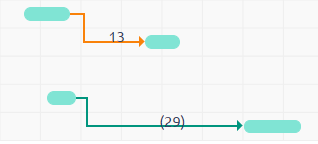
Nagy és összetett projektekben, ahol sokféle kapcsolat van a feladatok között, egy feladat mozgatása is sok feladat módosítását eredményezi a Gantt-diagramon. Ez akár több tiltott műveletet is eredményezhez, amelyek hibaként jelennek meg a rendszerben (például egy feladat a mérföldköve mögé kerül vagy a logikai-függőségi viszonyban meghatározott legkorábbi/legkésőbbi kezdési/befejezési határidőket sérti a módosítás).
Ez azért van, mert a két feladat közötti fix késleltetés (a megelőző feladat befejezése és a követő feladat kezdési ideje között eltelt napok száma) a Gantt-diagram módosítása során nem lehet kisebb a megadott értéknél, így az újonnan megadott határidő alapján újra számolja a követő feladatok határidejét.
Hogy elkerülje ezt, újratervezéskor válassza ki a Rugalmas függőséget az Eszközök menüben, így a szerkesztés során minden kapcsolatot rugalmasan kezel a rendszer. Ilyenkor egy feladat mozgatása nem módosítja a többi feladat ütemezését, hanem a változtatások mentése után, az új ütemezés szerint menti a késleltetési időket a kapcsolatokhoz, és nem veszi figyelembe, hogy előtte milyen érték volt megadva.
A függőségi kapcsolatot rugalmasan kezeli a rendszer, ameddig az eszköz aktív. Ha kikapcsolja, akkor visszaáll az eredeti státuszba. Ez az eszköz akkor hasznos, ha több feladat határidejét is szeretné módosítani.
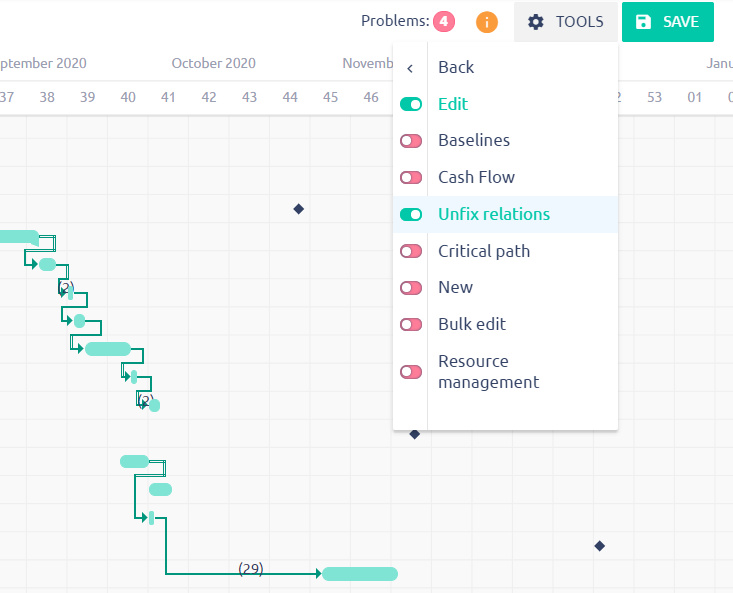
Logikai-függőségi kapcsolatok fajtái a Gantt-diagramban
A Gantt-diagramon a fogd és vidd módszerrel a négy alap logikai-függőségi kapcsolatot tudja meghatározni:
|
A követő feladat (B) csak akkor kezdődhet meg, ha a megelőző feladat (A) már befejeződött. Például Betonozás (B) csak azután kezdődhet meg, ha Alapozás (A) már befejeződött. |
Kezdés - Kezdés (SS) 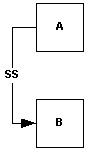 A követő feladat (B) csak a megelőző feladat (A) kezdése után kezdhető el. Az SS kapcsolat nem követeli meg, hogy egyszerre legyenek elkezdve, csakhogy A legyen elkezdve, mire B kezdődik. Például a „Betonozás” (A) elkezdődik, mire a „Beton szintezése” feladat elkezdődhetne. |
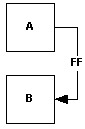 Befejezés - Befejezés (FF) Befejezés - Befejezés (FF)
A követő feladat (B) csak a megelőző feladat (A) lezárása után zárható le. Az FF kapcsolat nem követeli meg, hogy egyszerre legyenek elvégezve, csakhogy A legyen kész, mire B kész lenne. Például a „Kábelezés” (A) legyen kész, mire az „Elektromos hálózat ellenőrzése” feladat befejeződne. |
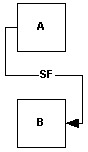 Kezdés - Befejezés (SF) Kezdés - Befejezés (SF)
A követő feladat (B) csak a megelőző feladat (A) kezdése után fejezhető be. Az SF kapcsolat nem követeli meg, hogy egyszerre legyenek elvégezve, csakhogy A legyen elkezdve, mire B befejeződik. Például a tetőszerkezetet előre legyártatják. A rácsozat leszállítása el kell kezdődjön a tető összeszerelése előtt. |
Megjegyzések a logikai-függőségekről
-
Projektek közötti feladat-kapcsolatokat nem tud megjeleníteni.
-
Megjeleníteni a megelőző/követő (zöld vonal) és a függ tőle/blokkolja (kék vonal) kapcsolatot lehetséges a diagramon.
-
A kezdés-kezdés (SS) kapcsolat akkor lesz helyes, ha a Gantt nézetben hozza létre, nem pedig a feladatszerkesztő felületen.
-
Szülő és gyermek feladat között nem tud logikai függőséget meghatározni.
-
Két feladat között legfeljebb két kapcsolatot határozhat meg (kezdés-kezdés, befejezés-befejezés).
-
Nem hozható létre olyan kapcsolat, ami ciklikus folyamatot (hurkot) eredményezne. Gyerekfeladat esetén vegye figyelembe a szülőfeladat kapcsolatát is.
-
Ha feladatok között kezdés-kezdés vagy befejezés-befejezés kapcsolatot hozott létre, akkor a dátumok módosítására a Gantt-diagramot használja, ne pedig az egyéb felületeket, ahol a feladatokat frissítheti.
Új feladat és mérföldkő létrehozása a Gantt modulban
Új feladat vagy mérföldkő létrehozásához kattintson az Eszközök menüben az "Új" gombra, majd az idővonal jobb felső sarkában megjelenő Új feladat vagy Új mérföldkő gombra. Új feladatot a képernyő jobb felső sarkában lévő„+ ÚJ” gombbal is létrehozhat. Azért, hogy a mérföldkövek átláthatók maradjanak, a Gantt-diagramon csak azok jelennek meg, amelyek az adott projekthez/projektekhez lettek létrehozva, illetve a megosztott mérföldkövek közül azok, amelyekhez az adott projektből feladat kapcsolódik. A többi megosztott mérföldkő nem látszik az ábrán, de ha szükséges akkor a feladat szerkesztése során azokból is lehet választani.
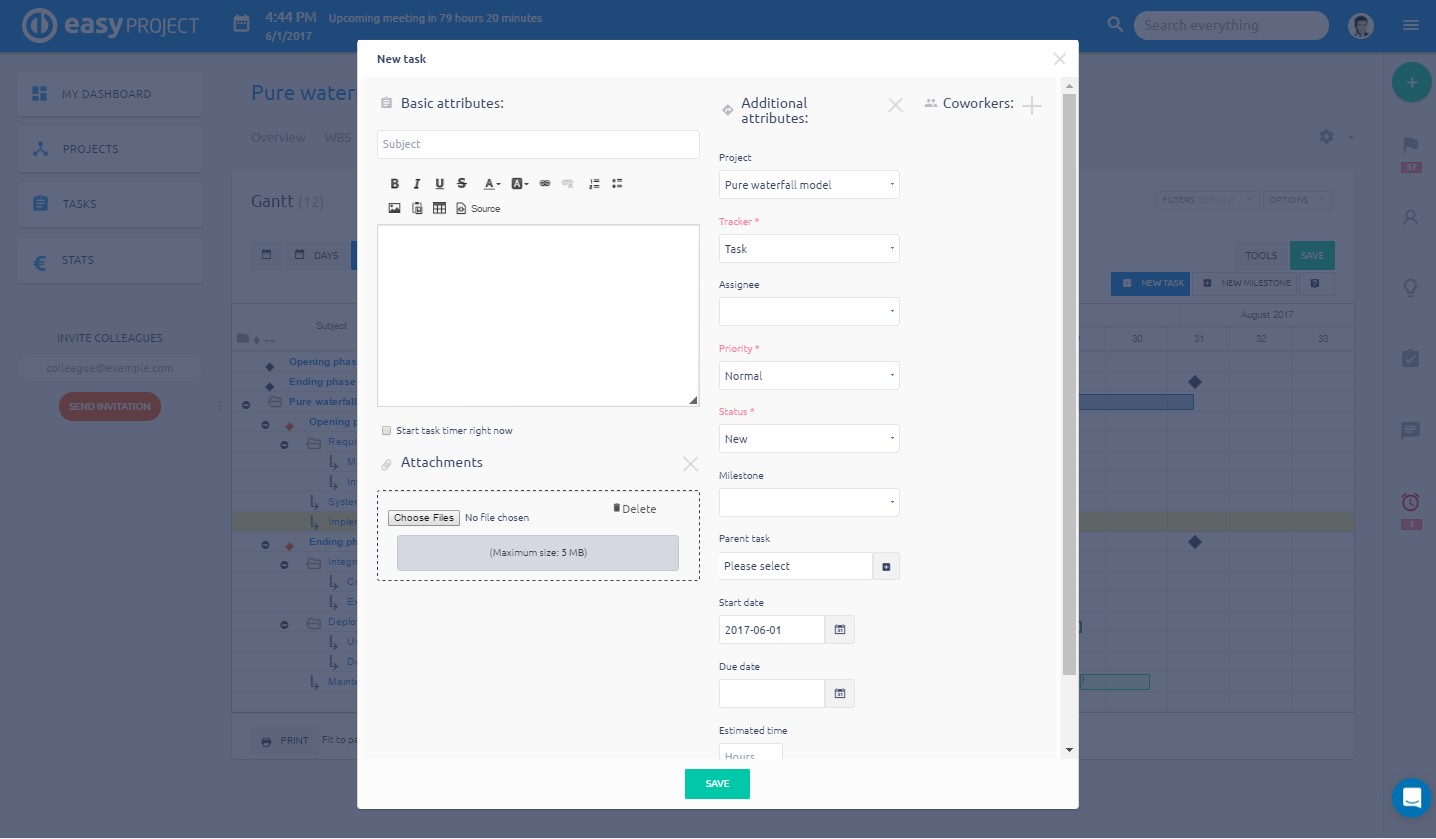
Feladat-ütemezés módosítása a Fogd és vidd módszerrel (kezdő dátum, határidő, időtartam, készültség)
A feladatok ütemezését a fogd és vidd módszerrel is szerkesztheti. Ha az Eszközök menüben a szerkesztési módra vált, akkor három értéket is tud módosítani az egér mozgatásával. Ha a feladat sávját vízszintesen mozgatja az idővonalon, akkor változik a feladat kezdő dátuma és határideje. Ha a sáv elejét vagy végét fogja meg, akkor a feladat időtartamát tudja rövidebbre, hosszabbra módosítani. Ha a sáv aljánál lévő piros háromszöget mozgatja, akkor a feladat %-os készültségét tudja frissíteni.
Mérföldkövek ütemezése a Fogd és vidd módszerrel
A mérföldkő ütemezése a lehető legegyszerűbb. Csak fogja meg a fekete rombuszt és mozgassa az idővonalon a megfelelő helyre.
Feladatok mérföldkövekhez rendelése a Fogd és vidd módszerrel
A Gantt-diagramon néhány kattintással hozzárendelheti a feladatokat a mérföldkövekhez, csak húzza a listából a feladatot a kiválasztott mérföldkőre. Adott mérföldkő alatt listázva látja a hozzá rendelt feladatokat. Ha azt szeretné, hogy a feladat határideje ne lehessen a kapcsolódó mérföldkő után, akkor a Több menü » Adminisztráció » Beállítások » Feladatok nyomonkövetése menüben a „Feladat befejezési időpontja lehet a mérföldkő után is” jelölőnégyzet maradjon üresen. Ilyenkor az idővonalon sem engedi a feladatot a mérföldkő utánra helyezni és módosítás esetén először a mérföldkő dátumát kell megváltoztatni. Ha ezt a beállítást engedélyezi, akkor a feladat szabadon mozoghat az idővonalon és a mérföldkő a hozzá tartozó feladatok közül a legkésőbbi határidejére módosul.
Ha mérföldkőhöz rendelt feladatot átmozgat, akkor a mérföldkő az alábbiak szerint módosul:
- A feladatot a projektnév sorra húzza (ne legyen mérföldkő vagy szülőfeladat alá rendelve) – megszüntetni a kapcsolatot a mérföldkővel
- A feladat új projektbe kerül - megszüntetni a kapcsolatot a mérföldkővel
- A feladatot egy másik mérföldkő alá helyezi – az új mérföldkőre módosul
- A feladat egy szülő feladat alá kerül - a szülő feladat mérföldkövére módosul
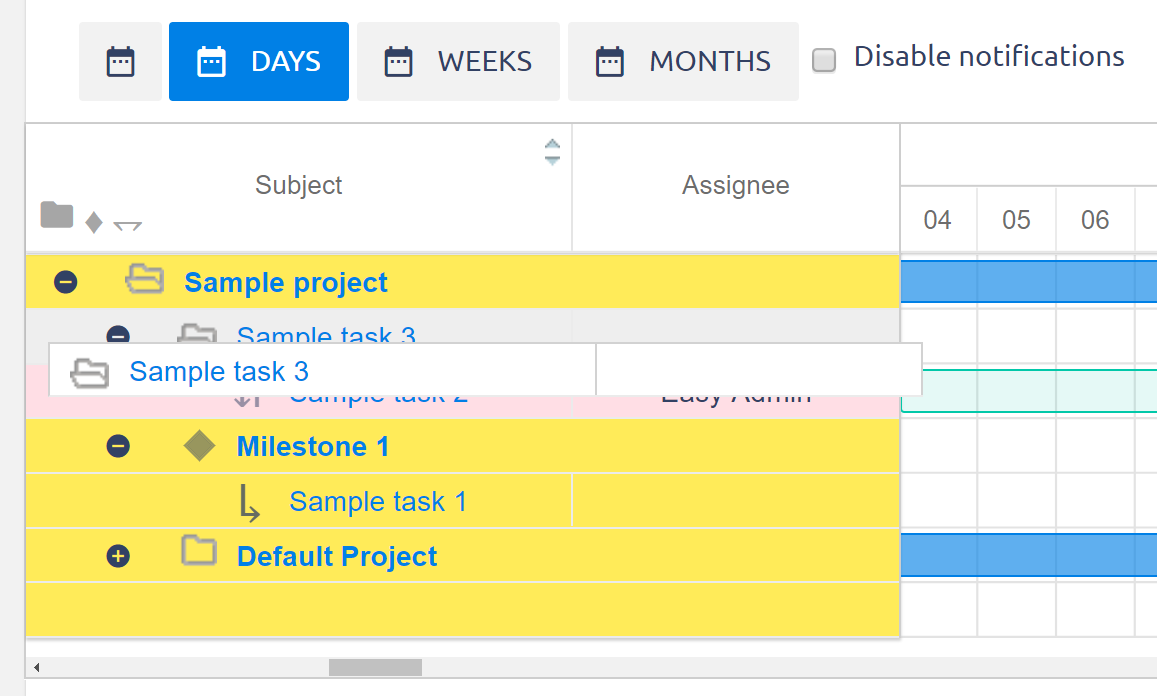
Idővonal módosítása (napi, heti, havi nézet)
A projekt hossza és a szükséges részletezettsége alapján az idővonalon napi, heti vagy havi nézetek között válthat a diagram felett balra lévő gombokkal.
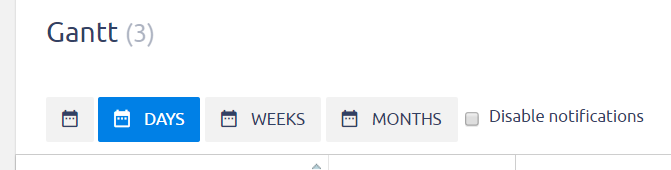
Az idővonal alapértelmezett nézetét globálisan lehet módosítani. Lépjen át a Global Gantt modulba (Több menü » Global Gantt) és ott a Beállításokon belül (jobb felső fogaskerék ikon) válassza ki a kívánt időegységet.
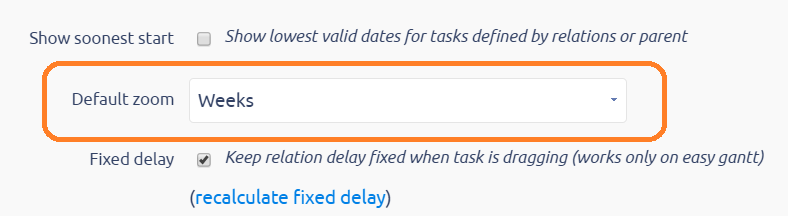
Vissza gomb (Visszavonás)
Ha véletlenül rosszul módosított valamit, egyszerűen nyomja meg a "Vissza" gombot, ahányszor csak szükséges.
Feladat szűrők & Opciók
Pár pillanat alatt testreszabhatja a szűrőbeállításokat és a látható oszlopokat. A projektszintű Gantt-diagram támogatja mind a feladatszűrőket, mind a projektszűrőket, míg a globális Gantt-diagram csak a projektszűrőket támogatja. Ennek oka az, hogy a Global Gantt-diagramot csak projektekkel, és nem feladatokkal való munka során érdemes használni.
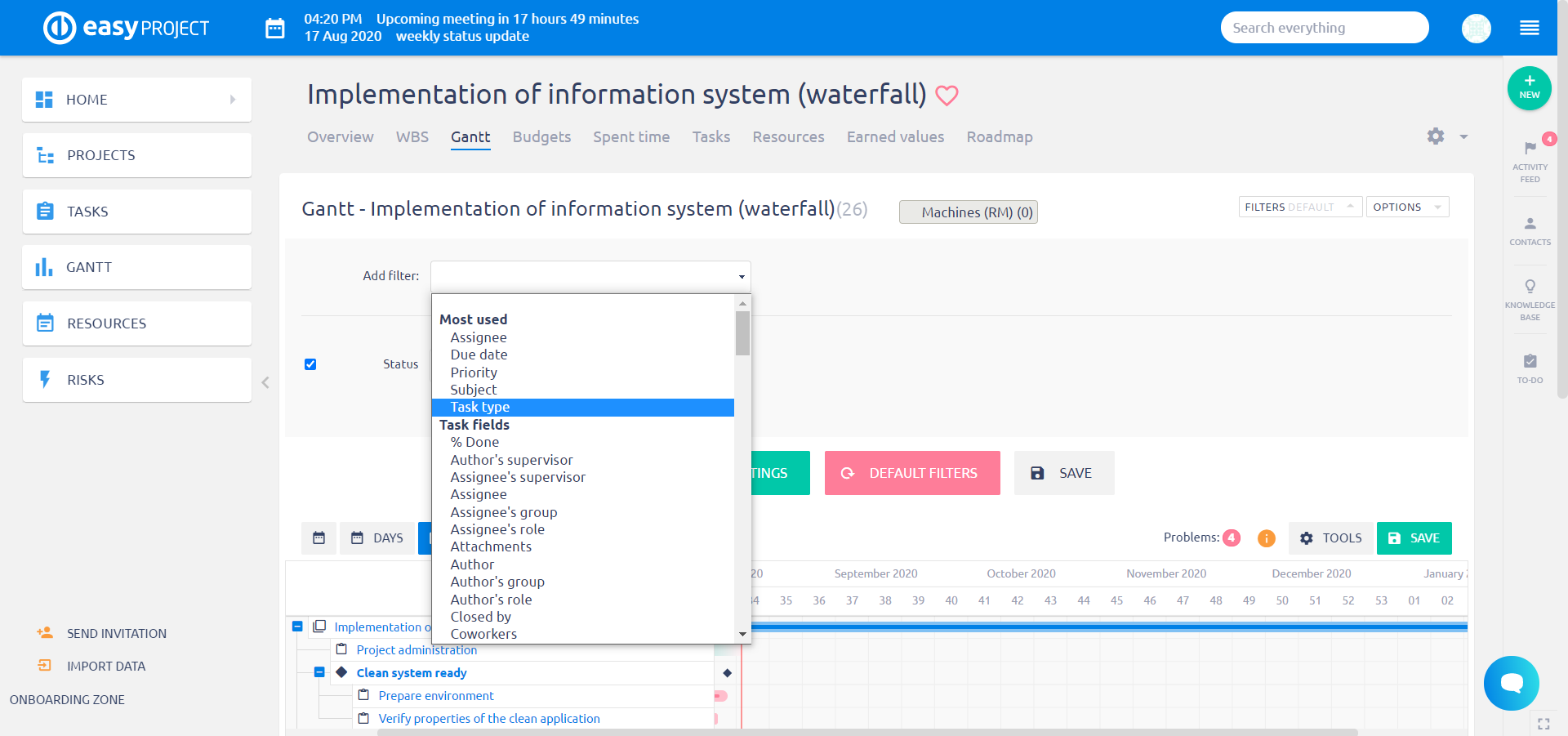
Exportálási lehetőségek
A Gantt-diagramot ki tudja nyomtatni vagy le tudja menteni pdf formátumban. A táblázat alatt található listából válassza ki a kívánt riportot (Gantt-diagramhoz válassza az Easy Gantt riportot), szűrhet a projekt egy adott időszakára, majd a Nyomtatás gombra kattintva átlép a nyomtatási kép előnézetébe (vagy CTRL+P), amelyet még szerkeszthet. A méretezés átállításához használja a böngészője nyomtatási beállítását vagy külső PDF szoftvert (például Foxit Reader vagy PDFCreator).
Összes szülő-feladat összezárása egyszerre
Ha az összes nyitott szülő-feladatot egyszerre szeretné összezárni, válassza "Az összes bezárása: Szülőfeladatok" ikont a bal felső tárgymező sarkában.
Hogyan jelenítse meg az ünnepnapokat a Gantt-diagramon
A Gantt-diagramon az ünnepnapok a „nem munkanapokhoz” hasonlóan szürke oszlopokként jelennek meg az idővonalon. Ha megjeleníti az ünnepnapokat, akkor a feladatok ütemezésekor ezekre a napokra nem ütemez munkát. Ezt a jobb felső sarokban lévő Gantt beállításokon belül tudja ki és bekapcsolni.
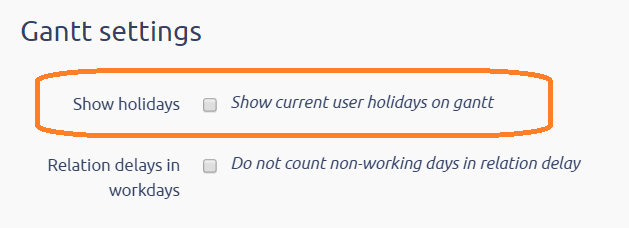
Ha kiválasztotta a jelölőnégyzetet és a Beállítások alkalmazása gombbal elmentette, akkor az ünnepnapok azonnal megjelennek a Gantt-diagramon.
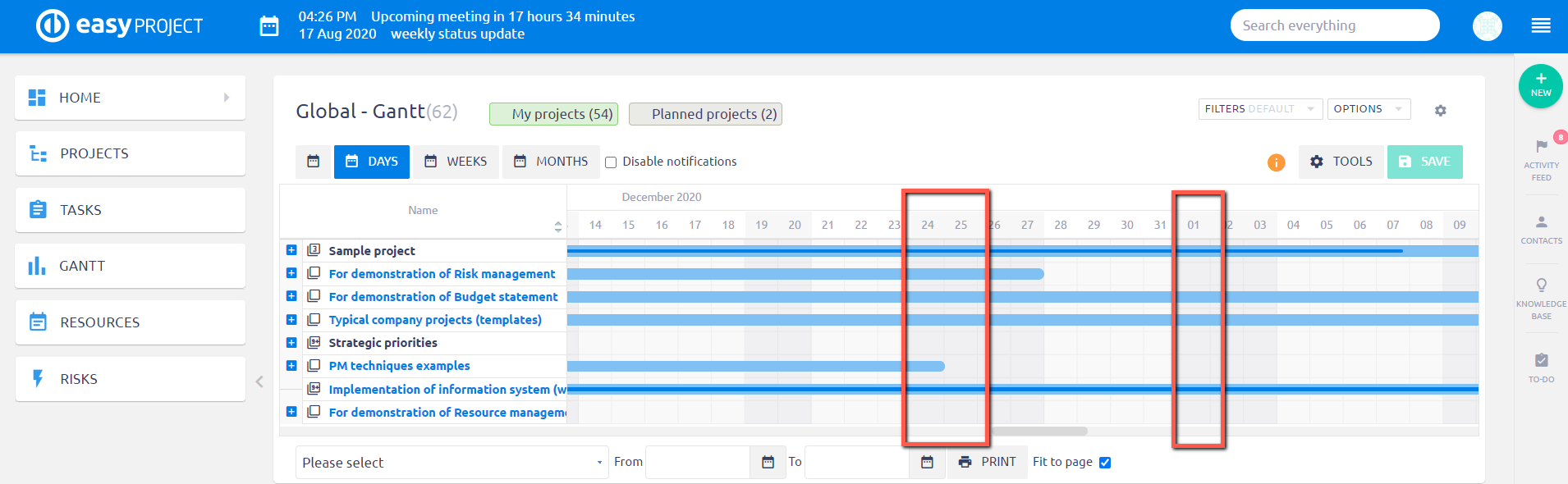
A munkanapok és ünnepnapok a bejelentkezett felhasználó munkaidőnaptára alapján kerülnek megjelenítésre a Gantt-diagramon, nem pedig a feladatokhoz rendelt felelősök munkaidőnaptára alapján, amelyek eltérhetnek. A munkaidőnaptárt minden felhasználó esetében a felhasználó profiljában tudja meghatározni a Munkaidő fülön.
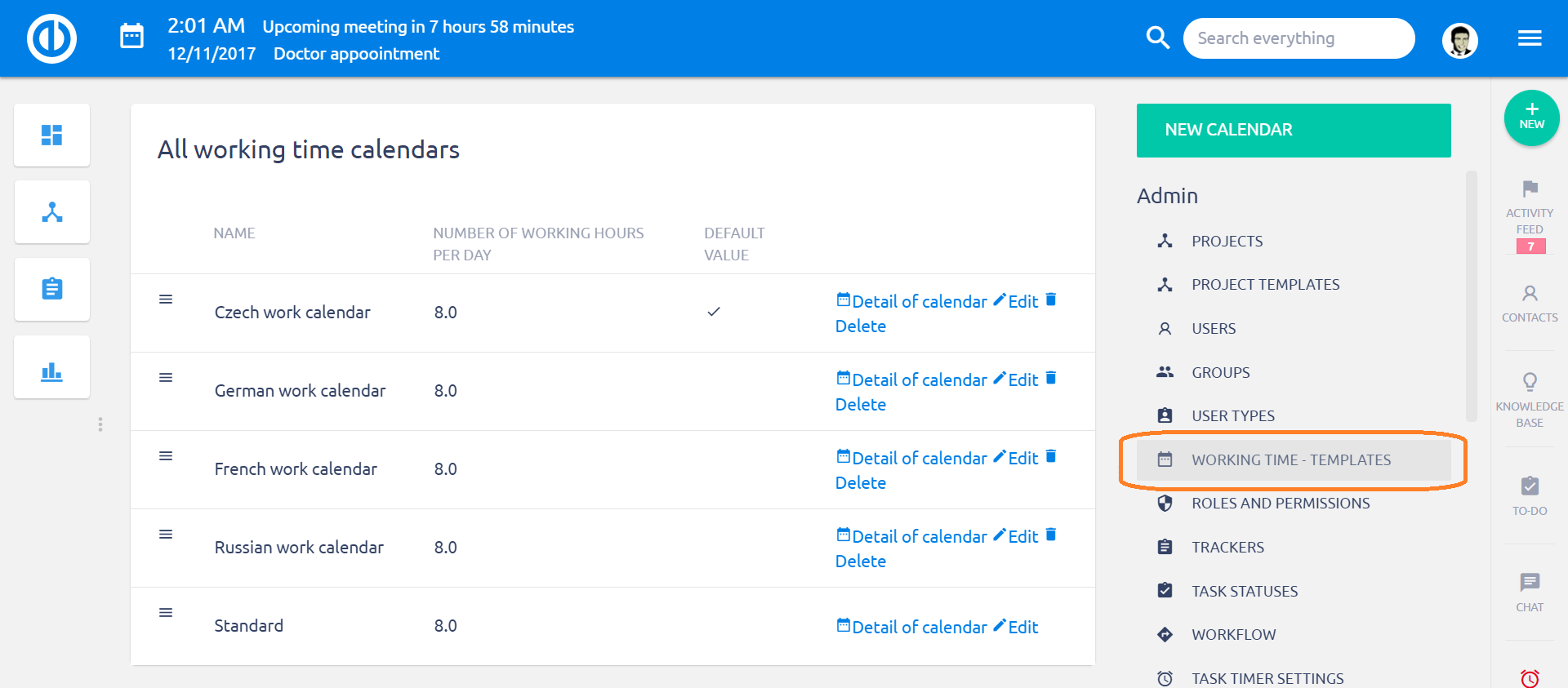
Új felhasználó létrehozásakor automatikusan az alapbeállításként megadott munkaidő naptárt alkalmazza. A munkaidőnaptár sablonokat a Több menü » Adminisztráció » Munkaidő sablonok menüben találja és tudja módosítani. Figyeljen arra, hogy a sablonban végzett módosításokat nem aktualizálja automatikusan a már létező felhasználók esetében, ezt külön meg kell tennie és az érintett felhasználókat újra hozzá kell rendelni a módosított munkaidőnaptárhoz. Ezt a Több menü » Felhasználók menüben tudja megtenni. Jelölje ki az érintett felhasználókat majd jobb klikkel a listából válassza ki a „Munkaidőnaptár módosítása” opciót.
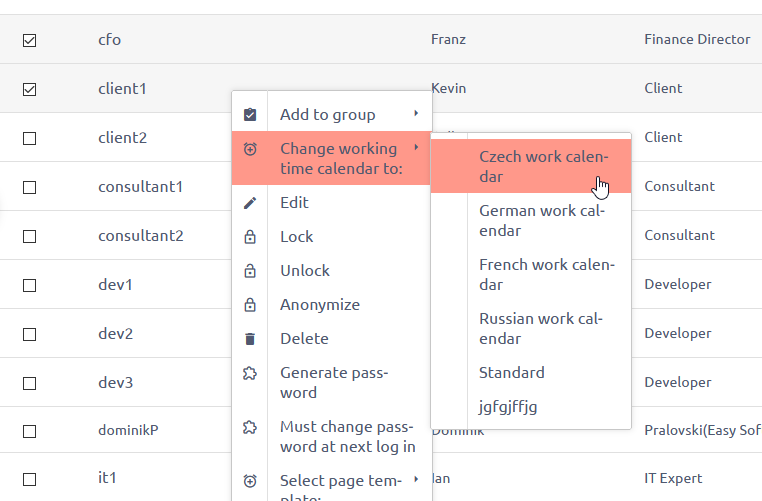
Hogyan jelenítse meg az erőforrás-elosztást a Gantt-diagramon
A Gantt-diagramban (mind projekt, mind globális szinten) lehetősége van az erőforrás-elosztás megjelenítésére, ehhez kattintson az „Erőforrások kezelése” gombra az Eszközök között. A gomb természetesen csak akkor érhető el, ha az Erőforrás-kezelő bővítmény telepítve van.
Ekkor az ábrán látható módon egy új sor jelenik meg a fejlécben a napok/hetek/hónapok sor alatt. Itt összegzi a feladatokra tervezett időt projekt vagy projektportfolió szinten. Ezen felül az alprojektek tervezett idejét a projektsávon jeleníti meg. Az Erőforrás-kezelő használata előtt figyeljen arra, hogy minden releváns alprojektet nyisson meg, mert ütemezni csak a megnyitott feladatokat tudja az eszközzel.
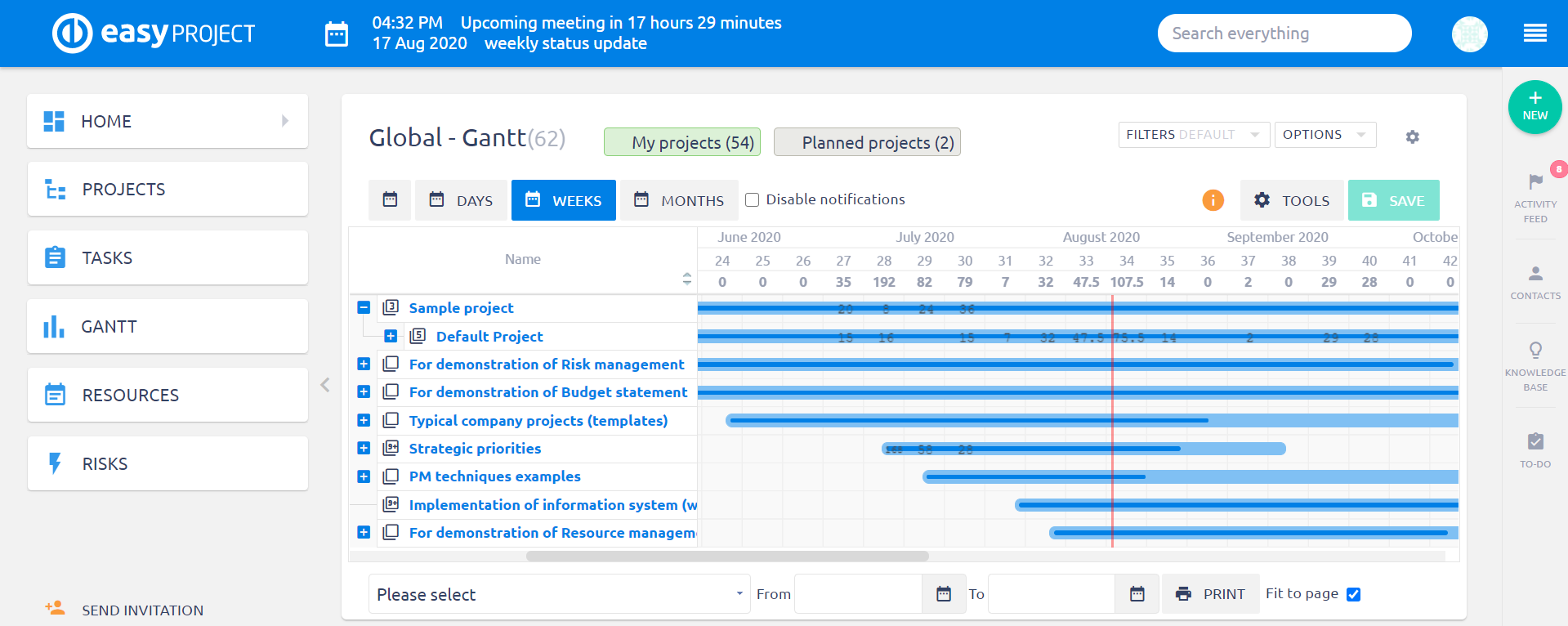
Ha meghatározta, hogy az idővonal mely szakaszát szeretné megjeleníteni, előfordulhat, hogy egyes feladatok becsült idejét részben az időszakon kívülre ütemezte. Ebben a esetben az időszakon kívüli órákat „nem látható”-ként jelöli meg az eszköz.
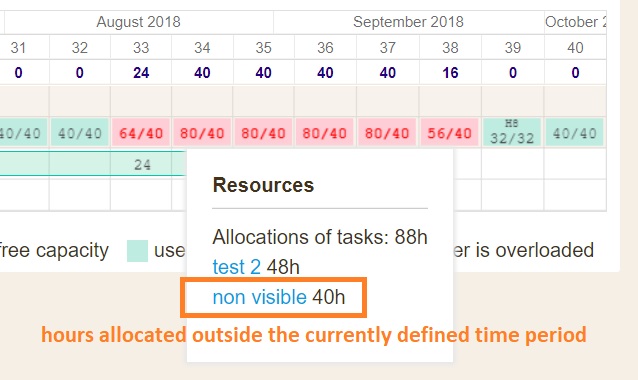
Hogyan használja az Eszközöket
Az Eszközökön belül további hasznos funkciókat érhet el, amelyek kis mértékben eltérnek a globális és projekt szintű Gantt-diagram esetében.
Eszközök a globális Gantt-diagramon
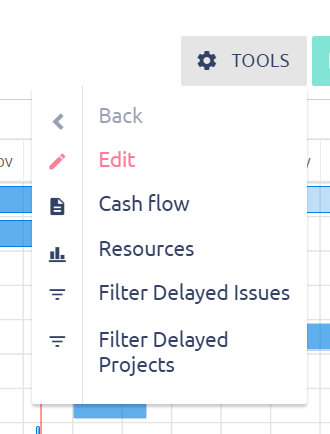
Eszközök a projekt szintű Gantt-diagramon
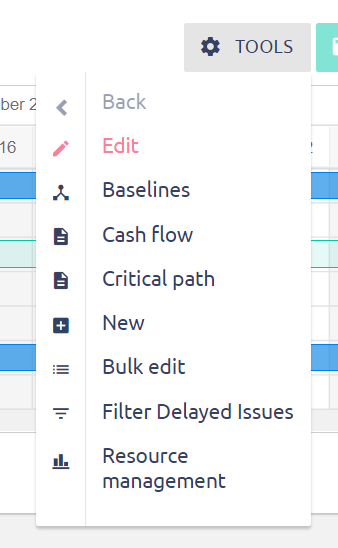
Az alábbi opciók közül választhat:
Késében lévő projektek szűrése
A késő projekteket jeleníti meg, azaz azon nyitott projekteket, amelyek tényleges %-os készültsége késik a tervhez képest.
Késésben lévő feladatok szűrése
A késő feladatokat jeleníti meg, azaz azon feladatokat, amelyek tényleges %-os készültsége késik a tervhez képest.
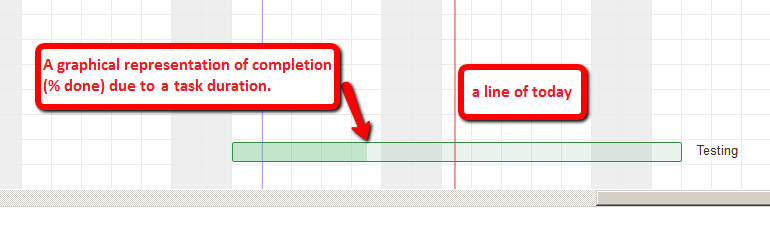
Leginkább elmaradt feladatok szűrése
Azokat a feladatokat listázza, amelyek %-os készültsége a leginkább elmarad a tervezetthez képest. Így láthatja, hogy mely feladatokkal kell kezdeni a munkát. A Global Gantt beállításoknál engedélyezze ennek megjelenítését.
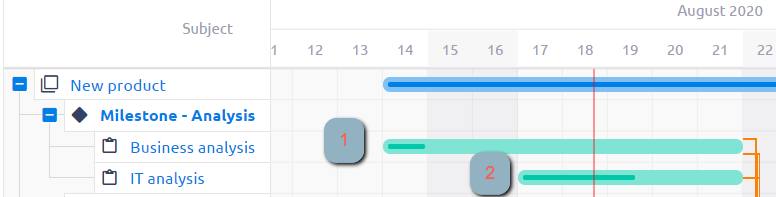
Többszörös szerkesztés
A feladatok mellett jelölőnégyzetek jelennek meg. A kiválasztott feladatokat jobb egérgombbal egyszerre tudja szerkeszteni.
Kritikus út
A funkció leírásáról itt olvashat bővebben
Cash flow
A funkció leírásáról itt olvashat bővebben
Erőforrások kezelése
A funkció leírásáról itt olvashat bővebben
Rugalmas függőségek
A funkció leírásáról itt olvashat bővebben
Hogy jelenítse meg a cash flowt a Gantt-diagramon
Mind projekt, mind globális szinten megjelenítheti a cash flowt, ehhez az Eszközök menüben válassza ki a Cash flow gombot. A táblázat jobb felső sarkában megjelenő gombok között tud váltani a terv/tény és számított értékek között. A funkció eléréséhez szükséges, hogy az Easy Projectben telepítve legyen a pénzügyi bővítmény.
Ha kiválasztotta megjelenik egy új sor az idővonal alatt. Ebben mutatja az időszakra (nap, hét, hónap) vonatkozó bevétel és kiadás egyenlegét. A pénzügyi adatok megadását a pénzügyi modulban teheti meg. Az egyes projektekre vonatkozó értékeket a projekt sávon jeleníti meg. Ha megnyit egy szülőprojektet [+], akkor az alprojektek értékeit is mutatja. A cash flow elrejtéséhez ismét nyomja meg a Cash flow gombot az Eszközök menüben.
Ez a globális szintű cash flow.
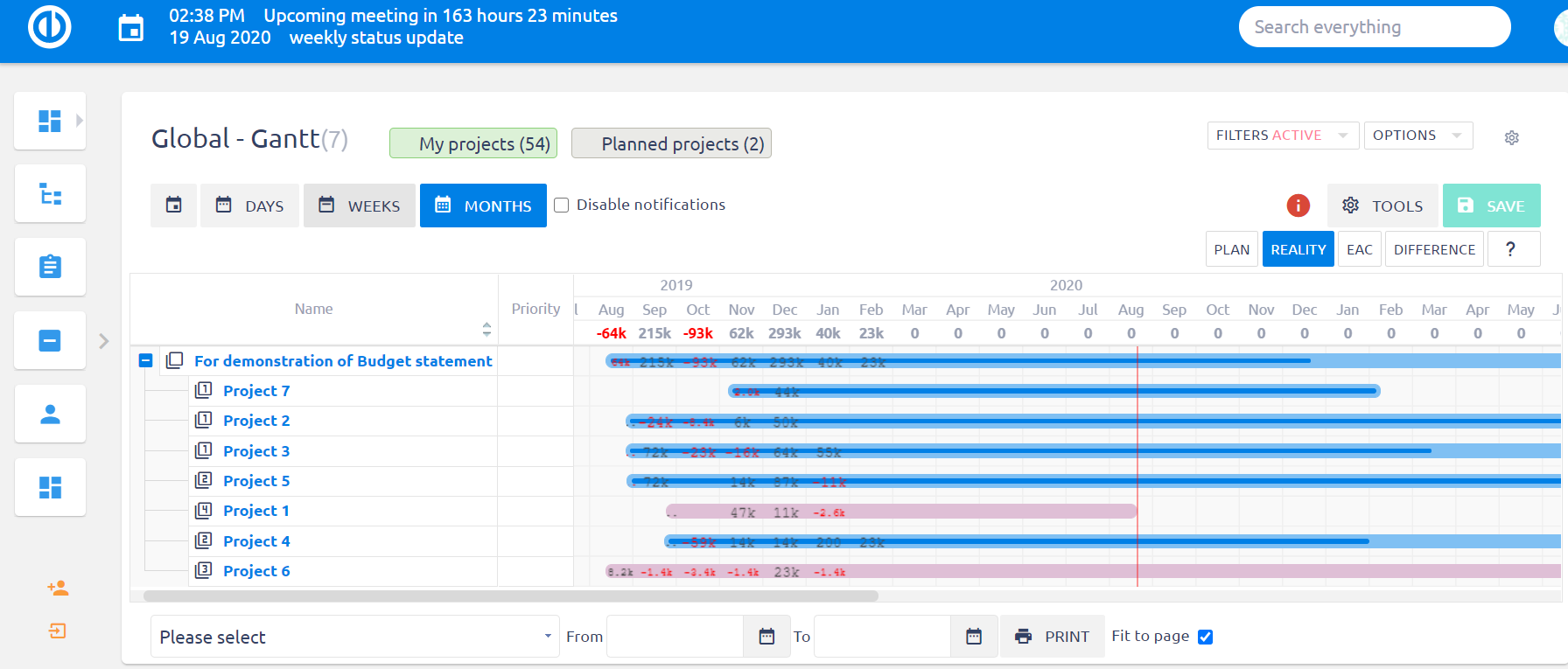
Ez pedig a projekt szintű cash flow.
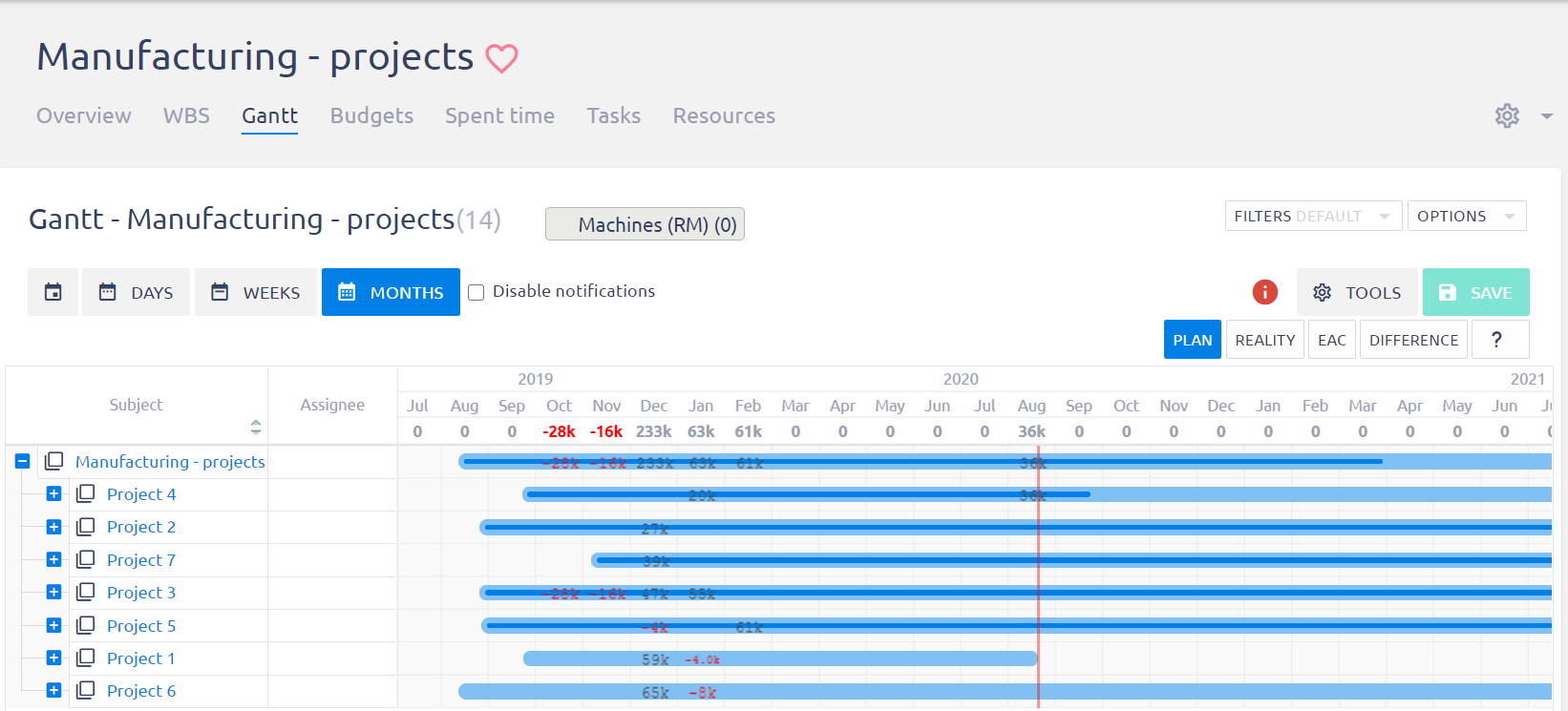
Hogyan használja a Problémák gombot
Ez a gomb az Eszközök menü mellett jelenik meg olyankor, ha valamilyen problémát észlel a rendszer. A szám az azonosított problémákat mutatja. Ha rákattint megnyílik a lista, amely tartalmazza az érintett feladat megnevezését, és egy rövid leírást a probléma jellegéről. Ha ezek közül bármelyikre rákattint, akkor az idővonalon a megfelelő feladatot kiemeli. Újra a gombra kattintva becsukhatja a listát.
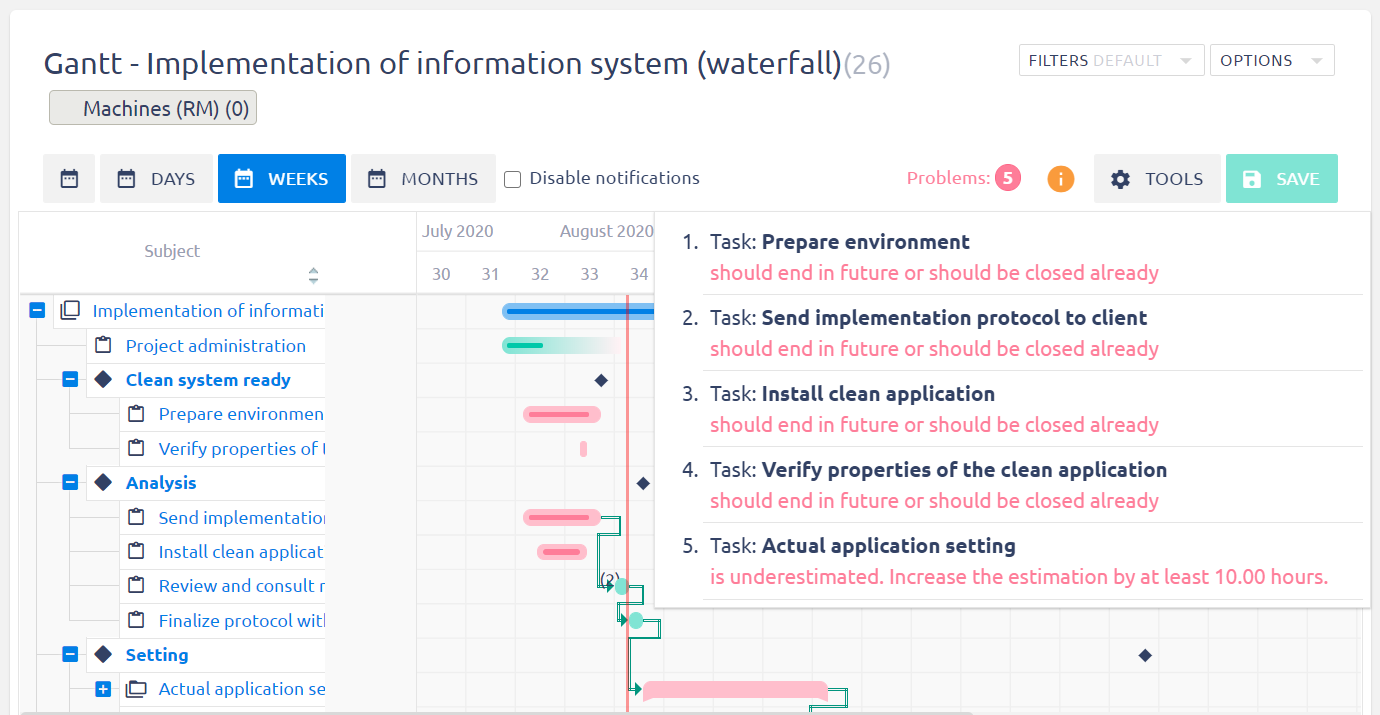
Milyen szempontok szerint listázza a feladatokat a Gantt-diagram
Alapértelmezettként automatikusan a Gantt-diagram a feladatokat az alábbi szempontok szerint listázza:
Rendezési elv #1: A mérföldkövekhez rendelt feladatokat listázza előre, a mérföldkő nélküli feladatok a lista végén szerepelnek.
Rendezési elv #2: Ha az #1 elvnek több feladat is megfelel, akkor azon belül a sorrendet a kezdési határidő szerint állítja fel (a legkorábbi kezdéstől a legkésőbbi dátumig).
Rendezési elv #3: Ha a #2 elv szerint több feladatnak is ugyanaz a kezdő dátuma, akkor azok között a sorrendet a határidő szerint adja meg (legkorábbi határidejűtől a legkésőbbi határidejűig).
Rendezési elv #4: Ha a #3 elv szerint több feladatnak is ugyanaz a határideje, akkor a feladat ID sorszáma alapján listáz (korábban létrehozott feladatnak kisebb az ID száma).
Az alfeladatok a szülőfeladatok alatt szerepelnek. Az Easy Gantt-on nem lehet egyszerre megjeleníteni a mérföldkőhöz és a szülőfeladathoz való tartozást, hanem mindig a szülőfeladat kapcsolat az erősebb, és minden alfeladat a szülőfeladat alatt szerepel függetlenül attól, hogy melyik feladat melyik mérföldkőhöz tartozik.
Saját szempont szerinti listázás
Természetesen van lehetőség a feladatok és projektek egyéb szempont szerinti rendezésére is növekvő vagy csökkenő sorrendben. Például, hozzon létre egy Sorrend egyedi mezőt, formátum egész szám és engedélyezze szűrőként használni. Utána menjen a Több menü » Adminisztráció » Szűrő beállításai » Easy Gantt/Global Gantt/Erőforrás menedzsment oldalra és adja hozzá a bal oldali listából az egyedi mezőt a jobb oldali alapértelmezett oszlopok csoportba. Ezután a feladatlapokon töltse ki a Sorrend cellákat a kívánt rendezési szempontnak megfelelően. Például Feladat 1/Sorrend 1, Feladat 2/ Sorrend 2 stb. Végül a Gantt-diagramon, kattintson a Sorrend oszlopra, így annak az értéke alapján állítja növekvő vagy csökkenő sorrendbe a feladatokat. Ha újra kattint az oszlopra, az ellenkező sorrendben listázza a feladatokat.
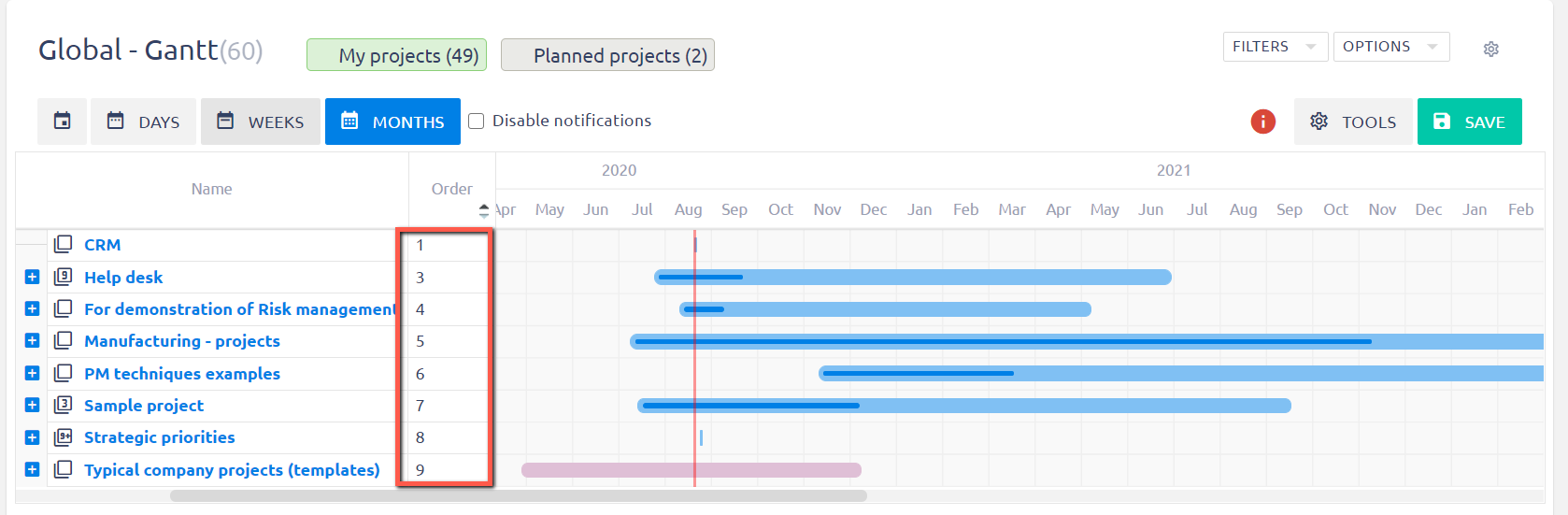
Szűrés a kívánt határidőn túli feladatokra
A feladatokra meghatározhat egy kívánt határidőt is, amely eltér a feladatok véghatáridejétől. Van lehetőség rá, hogy a Gantt-diagramon is lássa azokat a feladatokat, amelyeknél ez a határidő nem valósult meg, akkor is, ha drasztikusan át kellett ütemezni a Gantt-on a feladatokat.
Ennek a módja:
Hozzon létre egy egyedi mezőt, név: "Kívánt határidő", formátum: dátum, engedélyezze a szűrőkénti használatot.
Hozzon létre még egy egyedi mezőt, név: "Kívánt határidő eltérés", formátum: számított mező, engedélyezze a szűrőkénti használatot.
A mező képlete:
"Kívánt határidő"- "Határidő"
A Gantt-diagramon mentse el az alábbi szűrőt:
Név: "Kívánt határidőn túli feladatok"
Megjelenítés fejlécben - engedélyezze
Szűrő: "Kívánt határidő eltérés" <= -1
A szűrőn lévő szám mindig mutatja a késő feladatok számát.
Összes projekt, mérföldkő és szülőfeladat bezárása
Ha a Gantt-diagramon egyszerre szeretné bezárni vagy megnyitni az összes projektet, mérföldkövet vagy szülőfeladatot, akkor a feladatlista felett található ikonok közül kattintson a megfelelőre jelre.

Gantt-diagram megjelenítése az irányítópulton
A globális szintű Gantt-diagram egyszerűen modulként hozzáadható a személyes irányítópulthoz. Ehhez kattintson az oldal bal alsó sarkában található "Oldal személyre szabása" gombra, és válassza ki az adott modult a listából a képen látható módon. Ezután testreszabhatja a modulszűrőket, ha szükséges. A projekt szintű Gantt-diagram megtekintéséhez egyszerűen állítsa be úgy a szűrőt, hogy csak egy kiválasztott projektet jelenítsen meg, és mentse el a beállításokat. Nagy projektstruktúra esetén nem ajánlott mindent a nyitó oldalra helyezni, mert ez lelassíthatja a betöltési sebességet. 50 projektnél többet ne jelenítsen meg egyszerre.
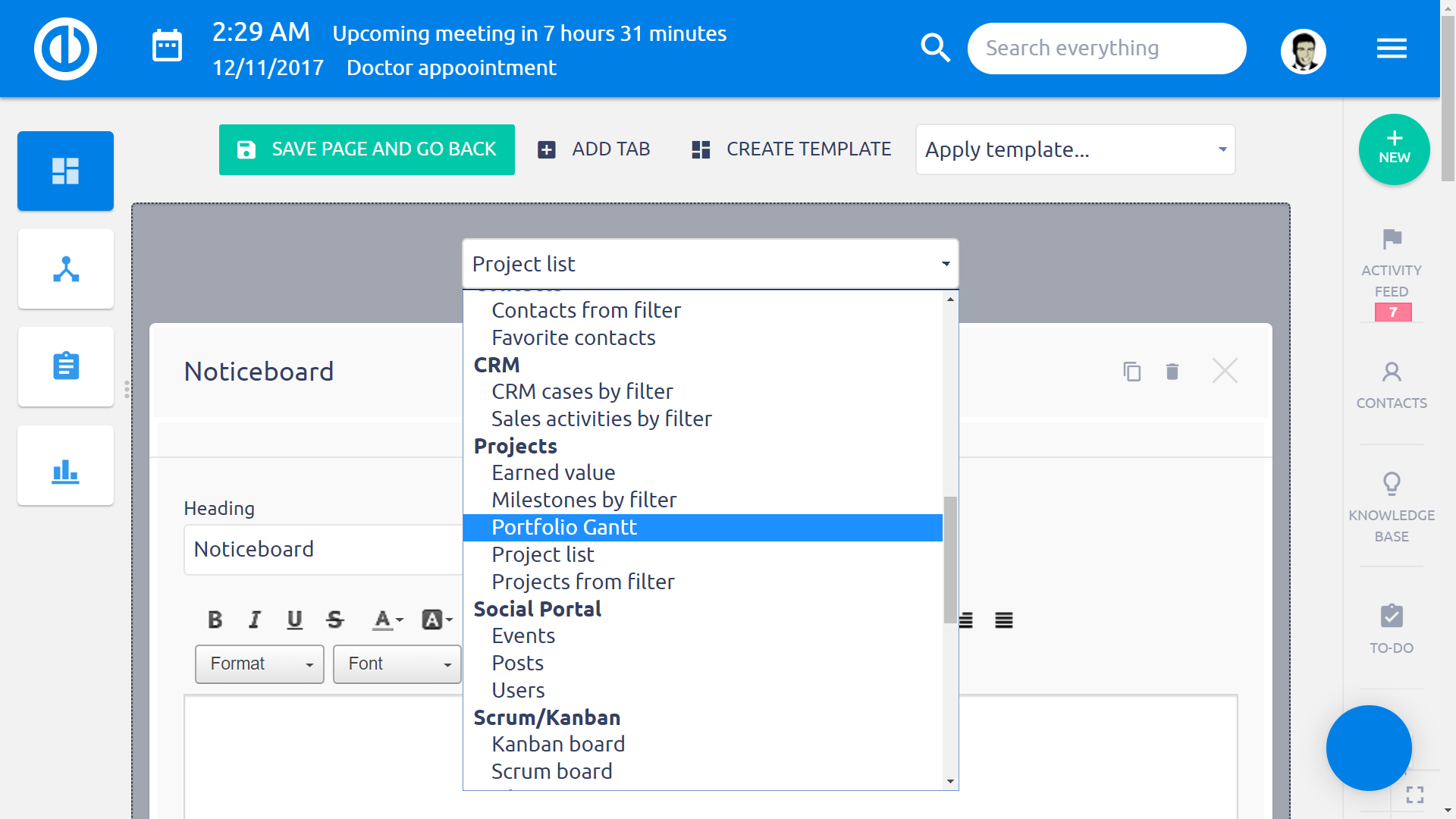
Az eredmény így néz ki.
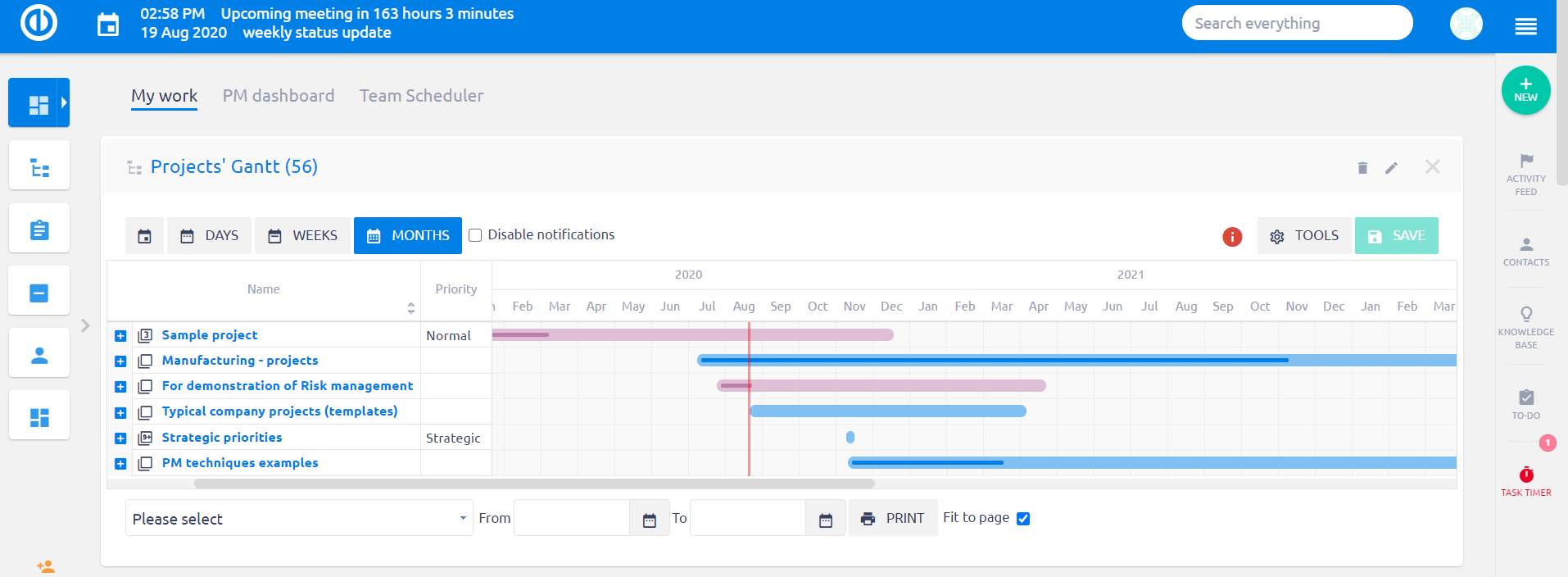
Megjegyzések a modul használatához
- Megjegyzések a logikai-függőségekről
- Ha egy adott típusú feladatot áthelyez egy másik projektbe, amely nem engedélyezi ezt a feladattípust a projektbeállításokban, akkor a feladat típusa automatikusan megváltozik a listában az első engedélyezett feladattípusra.
- A testreszabható oldalakon (kezdőoldal, projekt áttekintés stb.) csak egy Gantt modul lehet. Ez magában foglalja a Gantt-diagram, erőforrás-menedzsment, személyes erőforrás-kezelés modulokat. Ha ezek közül valamelyik aktív, akkor ugyanazon az oldalon nem jelenik meg a többi. Ennek oka az oldal betöltési sebessége. A testreszabható oldalokon belül létrehozhat különböző lapokat a további modulok megjelenítésére.
- Ha a feladat kezdő dátumát, határidejét az alfeladatokból számítják ki, és a projektek közötti szülő-gyermek kapcsolatok engedélyezve vannak, akkor előfordulhat, hogy a feladat látható hossza (= időtartama) a Gantt idővonalon rosszul jelenik meg. Ez akkor fordul elő, amikor egy másik projekt alfeladatát adták hozzá a nyitott projekt szülőfeladatához.
- Ha a Gantt-diagramon áthúz egy mérföldkőhöz rendelt feladatot egy szülőfeladat alá, akkor a feladaton törli a mérföldkőhöz rendelést, és menti a szülő-gyerek kapcsolatot. Ha meg akarja tartani mindkét adatot, akkor a ne a Gantt nézeten szerkessze, hanem a feladat adatlapján végezze el a módosításokat.
- A lezárt mérföldkövek nem jelennek meg a Gantt-diagramban, ezért az ilyen mérföldkövek alá helyezett feladatok mérföldkő nélkül jelennek meg.
- Ha nagyon nagy projekthez (több mint 1000 feladat felett) szeretne alaptervet létrehozni, akkor sokáig tart az alapterv legenerálása. Ha a folyamat közben más új feladatot ad a projekthez, akkor hibaüzeneteket kap. Ennek ellenére az alapterv mentése sikeresen lezárul, de javasoljuk, hogy nagy projektekhez alaptervet akkor készítsen, amikor más felhasználó nem szerkeszti azt.
- A Gantt-diagramban szereplő projektek csak akkor mozgathatók, ha be vannak zárva a bal oldali fastruktúrában. Ha megnyitja a projektet az alprojektek és / vagy al/feladatok megtekintéséhez, akkor nem mozgathatja a projektet. Egy üres projekt áthelyezhető és menthető azzal a feltétellel, ha a "Projekt kezdő dátumának kiszámítása a feladatokból" és a "A projekt határidejének kiszámítása a feladatokból" opciók nincsenek bekapcsolva a Több menü » Adminisztráció » Beállítások » Projektek » Egyéb menüben.
- A több értékű egyedi mezők nem jeleníthetők meg az Easy Gantt-on.
-
Ha egy feladattípuson új kötelező mezőt hozott létre, az Easy Gantt és WBS modulban továbbra is tudja szerkeszteni a feladatokat anélkül, hogy kötelező lenne az érintett feladatok egyedi mezőjét szerkeszteni. Ha a feladatlistában nyit meg egy feladatot, ott mentés előtt kéri az érték megadását.
-
Ha a felugró ablakban szerkesztett egy feladatot, akkor a változtatás csak akkor lesz mentve, ha a Gantt modul jobb felső sarkában lévő mentés gombra kattintva véglegesítse a módosításokat.
Szerver követelmény
Csak Ruby 2.1+ támogatott.
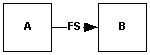 Befejezés - Kezdés (FS)
Befejezés - Kezdés (FS)