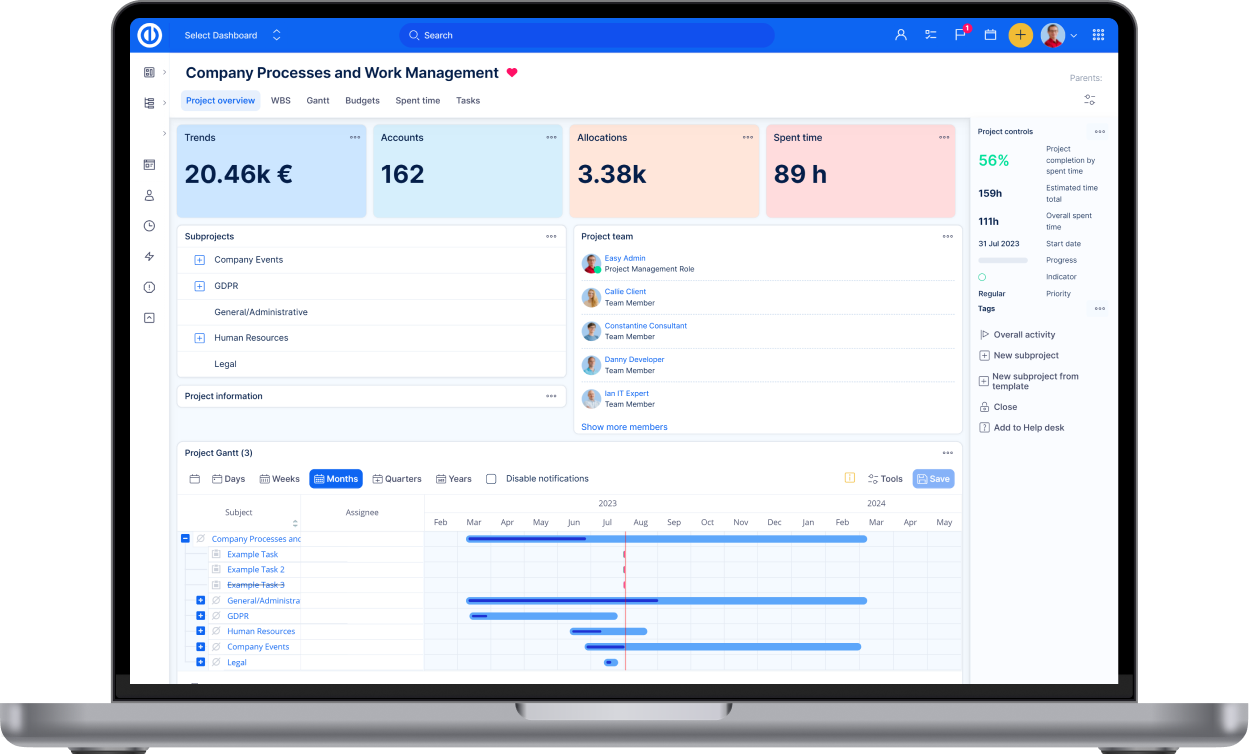WBS - Munkalebontási struktúra
Hogyan használja a WBS - Munkalebontási struktúra modult
Bemutató videó, #2
Mi az a WBS - Munkalebontási struktúra
Miben segít a WBS?
Rendszer beállítások
Elmetérkép, mint a projekt, fő- és alfeladat megjelenítési eszköze
Fogd és vidd módszer a projektek és feladatok elrendezésére
Feladatok frissítése a legördülő szerkesztő menüvel
Feladatok csoportos szerkesztése
Feladatok létrehozása az elmetérképen
Különböző tulajdonságok szerinti vizuális megjelenítés
Jelölje ki a feladatokat bizonyos tulajdonságok szerint
Hogyan jelenítse meg a kapcsolatokat az elmetérképen
Mentés PDF fájlként és nyomtatás
A többi elmetérkép eszközben is megszokott gyorsgombok
Feladatok felugró ablak nézete
Nagyítás és kicsinyítés
Kivágás, másolás és beillesztés
Visszavonás gomb
Ikonok megjelenítés/elrejtése
Szerepkörök és engedélyek
Automatikus mentés a WBS-n
Megjegyzések
Server requirements
Mi az a WBS - Munkalebontási struktúra
WBS - (Work Breakdown Structure) - Munkalebontási struktúra egy alapvető projektmenedzsment eszköz, amely segítségével leszállítandó (egyszerűen kezelhető) egységekre bonthatja a projektet. A WBS felületen a projekteket, feladatokat és alfeladatokat elmetérkép szerű módon ábrák jelenítik meg, így a projektcsapat által elvégzendő munkát részfeladatokra bontja. A WBS biztosítja a szükséges kereteket az ütemterv kidolgozásához és ellenőrzéshez. A projekt során pedig egyszerű fogd és vidd módszerrel szerkesztheti az ábrákat, áttekinthető képet kap a projekt szerkezetéről. A modulban úgy tud feladatok felvenni, hogy közben a teljes projekt struktúrát is látja.
Miben segít a WBS?
A WBS alapvető projektmenedzsment eszköz, amellyel a projektet részfeladatokra bonthatja. A segítségével minden projektmenedzser átgondoltabban, hatékonyabban tudja a projektet kezelni.
WBS modult főként az alábbiak használnak:
- Projektmenedzser
- Line menedzser
- IT menedzser
- Kisvállalkozások tulajdonosa
- Projektportfólió menedzser
- HR menedzser
Melyek a WBS módszertan és projekt megjelenítés fő előnyei:
-
hatékony projekttervezés a fogd és vidd szerkesztésnek és az átlátható megjelenítésnek köszönhetően
-
könnyebb projektmenedzsment köszönhetően a vizuális megjelenítési módnak
-
a projektstruktúra hierarchiában jelenik meg így könnyebb tájékozódni
- gyorsabban kezelhető felület és további előnyök
Rendszer beállítások
A WBS plugin megfelelő működéséhez a REST API-t engedélyezni kell a Több menü » Adminisztráció » Beállítások » API » REST web-es szolgáltatás engedélyezése. A plugin ezt az API-t használja a szerverrel való kommunikációhoz.
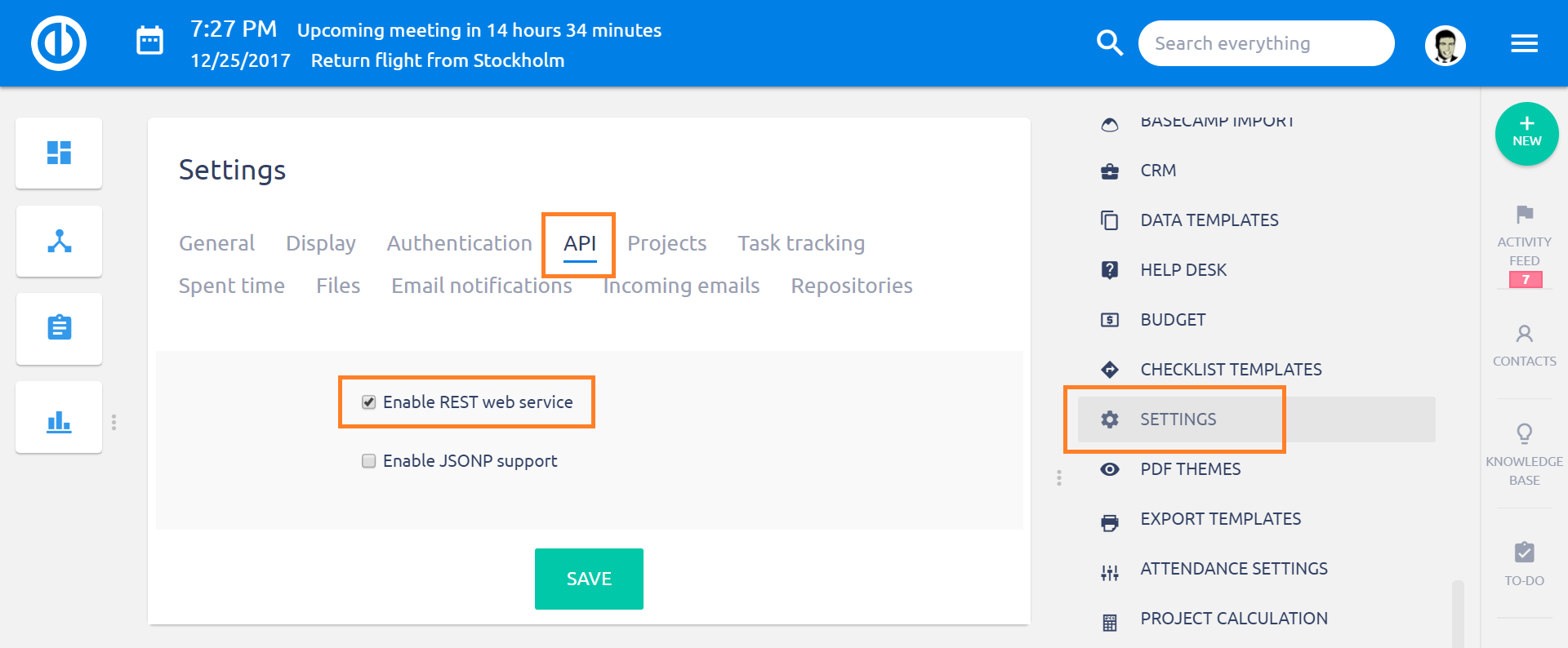
WBS aktiválása a projekten
Ha egy projektben szeretné használni a WBS modult akkor a projekt Beállítások (fogaskerék) Modulok menüben válassza ki a WBS jelölőnégyzetet, majd mentsen. Rögtön ezután megjelenik egy új, WBS lapfül a projekt felső menüben.
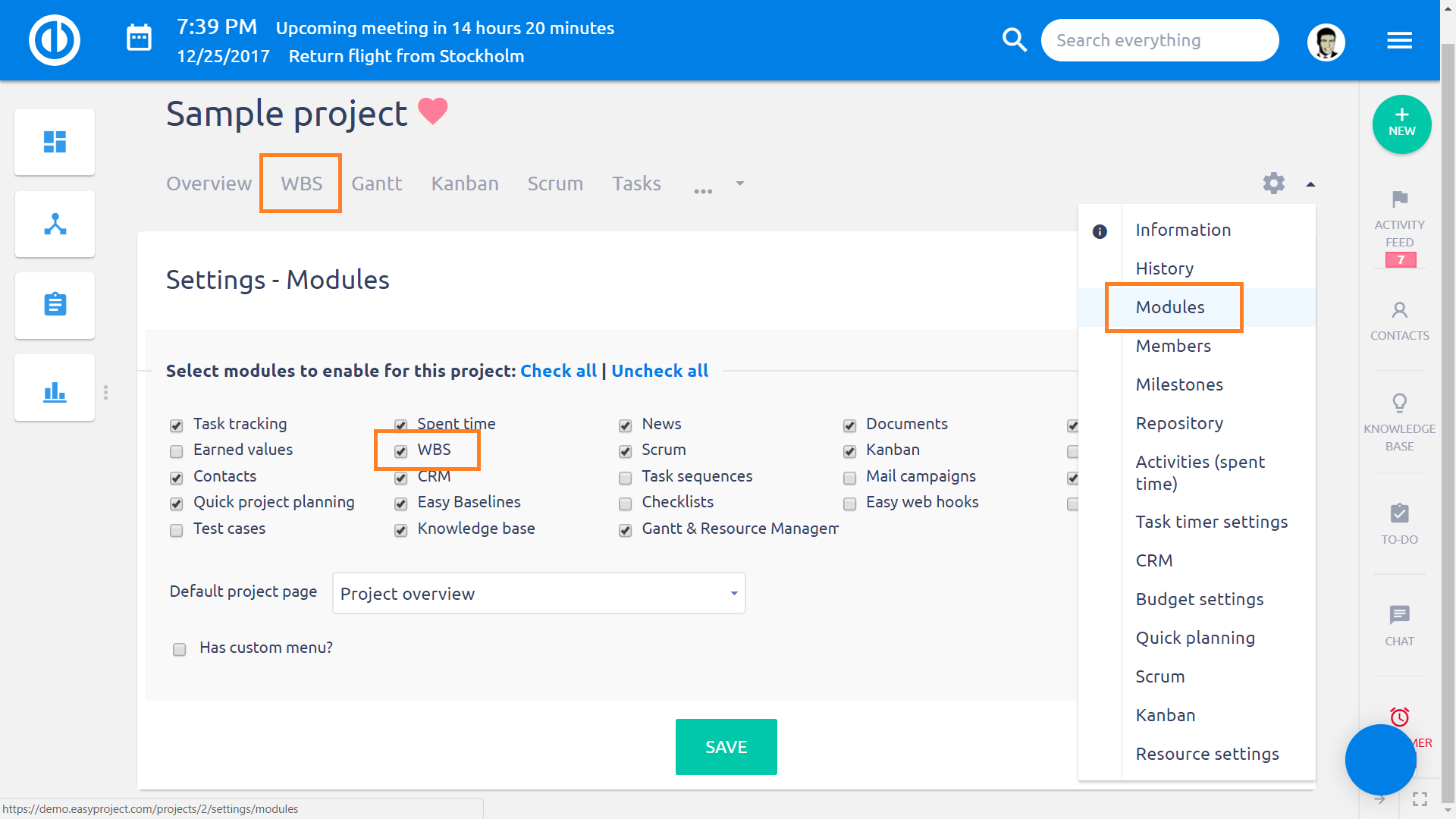
Kattintson a WBS lapfülre, és elkezdheti a munkát a munkalebontási struktúra elkészítésével.
Elmetérkép, mint a projekt, fő- és alfeladat megjelenítési eszköze
A munkalebontási struktúra a projekt, fő- és alfeladat rendszerét elmetérképként jeleníti meg - mutatja a projekt csapat által végrehajtandó munka lebomlását.
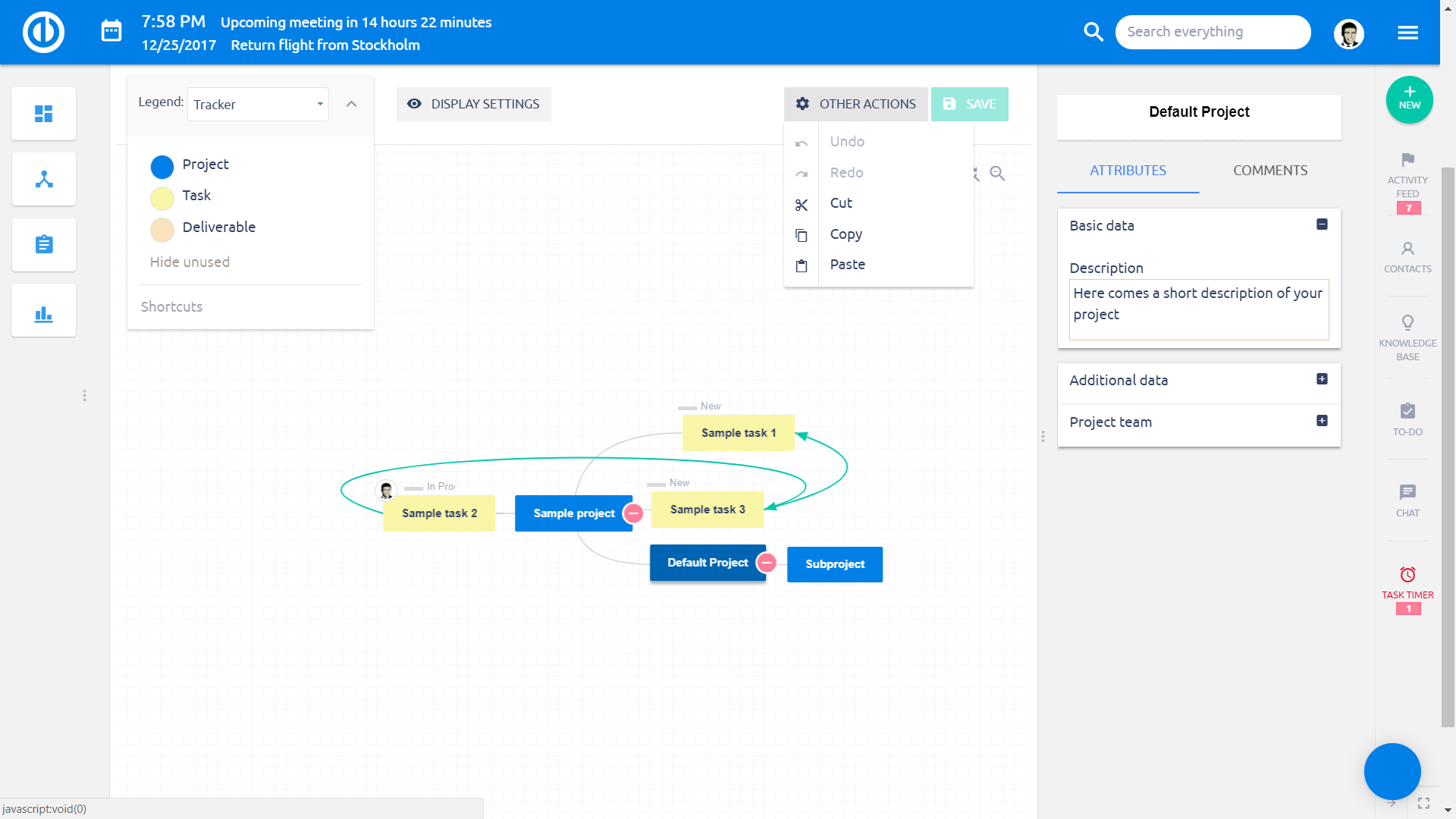
Fogd és vidd módszer a projektek és feladatok elrendezésére
Húzza át a feladatot vagy projektet a bal egér gomb lenyomása mellett és helyezze bárhova, ahova a jobb átláthatóság miatt szükséges. Ha a bal felső sarokban lévő Beállítások megjelenítése menüben lévő Egy oldal opciót választja, akkor a teljes projektfa a jobb oldalra kerül, ha újra rákattint, akkor visszarendezi az ábrát két oldalra. Továbbá a fogd és vidd módszerrel könnyen tudja az alfeladatokat a főfeladatok között mozgatni. Az automatikus igazításnak köszönhetően egy fekete nyíl jelöli az új pozíciót, és a többi közé igazítja, hogy egyenlőek legyenek a távolságok, és az ábra áttekinthető és rendezett legyen.
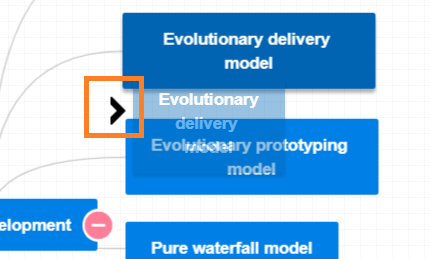
Feladatok frissítése a legördülő szerkesztő menüvel
Szeretné gyorsan frissíteni a feladatot anélkül, hogy el kéne hagynia a WBS felületet? Legyen minden feladat opció elérhető egy kattintással? Használja a legördülő menüt. Kattintson jobb egér gombbal bármelyik projektre, feladatra vagy alfeladatra majd a menüből válassza ki milyen értéket akar módosítani, feladattípus, prioritás, állapot stb. Kinyithatja vele a feladat alábontását, hozzáadhat alfeladatot, szülő- vagy társfeladatot, vagy törölheti is a feladatot. Lehetősége van arra is, hogy egyszerre több feladatot jelöljön ki (tartsa lenyomva a Shift gombot miközben bal egér gombbal kiválasztja a feladatokat) és szerkessze egyszerre őket a legördülő menü segítségével.
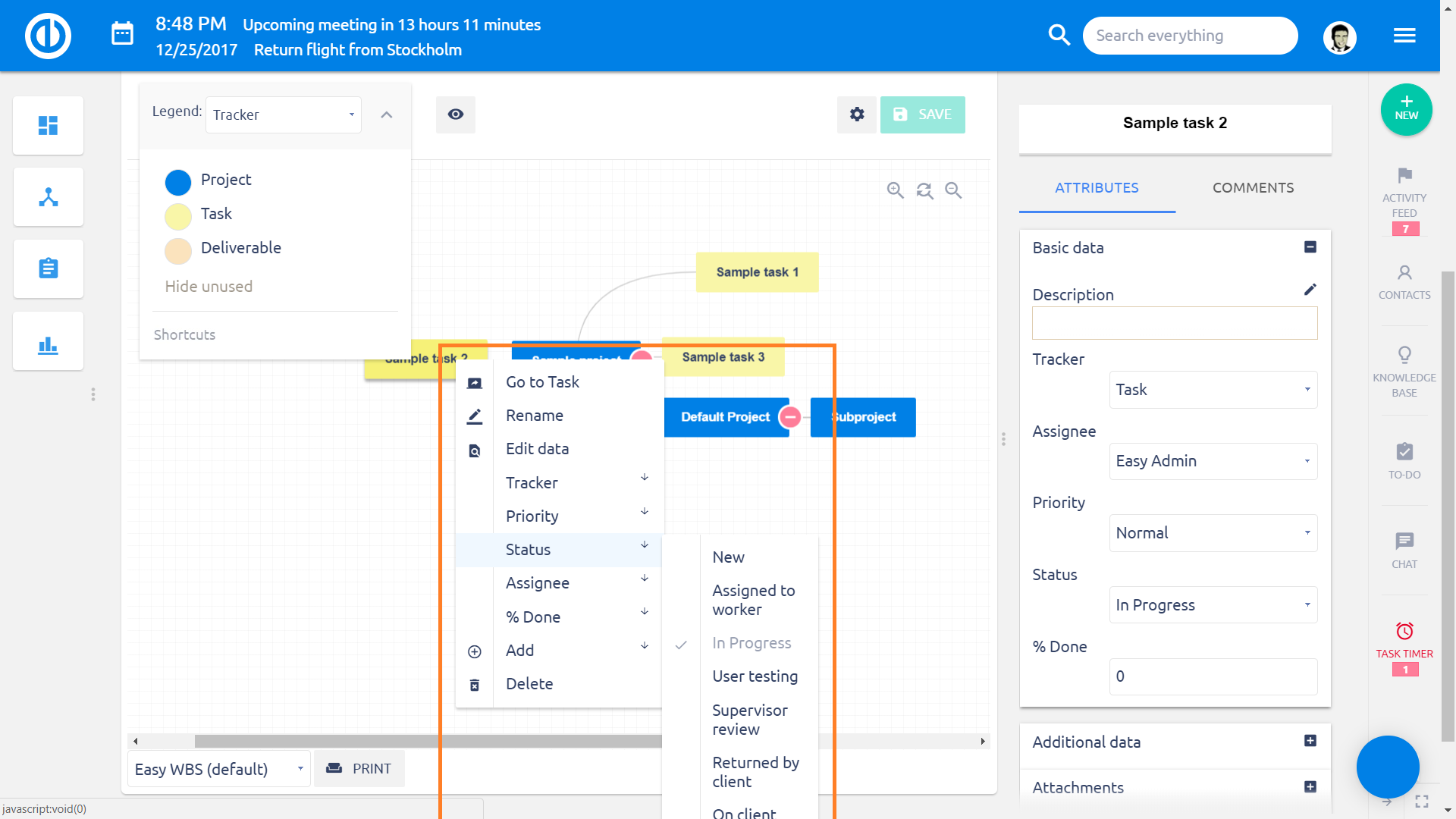
Feladatok csoportos szerkesztése
Több feladatot is tud egyszerre szerkeszteni, ehhez tartsa lenyomva a Shift vagy CTRL gombokat és bal egér gombbal válassza ki a feladatokat. Tartsa lenyomva a Shift/CTRL gombokat és az egyik kijelölt feladatnál jobb egér gombbal nyissa meg a legördülő menüt és válassza ki a kívánt módosítást. Ha közben felengedte a gombot, akkor a kijelölés megszűnik és csak egy feladatot szerkeszt.
Feladatok létrehozása az elmetérképen
Az új feladat létrehozásához kattintson egy már meglévő ábrára és jobb egér gombbal adjon hozzá alfeladatot, szülő vagy társfeladatot.
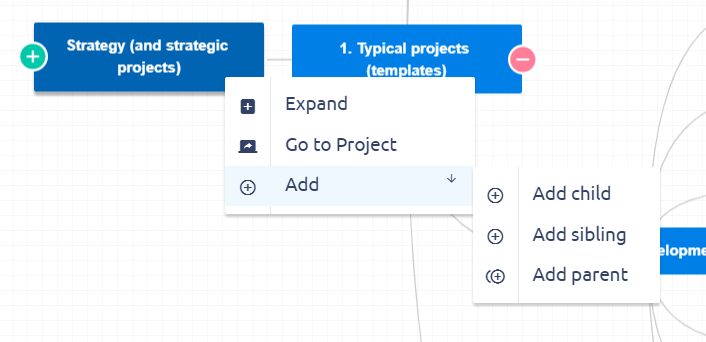
Különböző tulajdonságok szerinti vizuális megjelenítés
Szeretné, ha a WBS felületen azonnal látná, mely feladatokra kell különösen figyelnie? Vagy gyorsan szeretné áttekinteni a feladatok állapotát? Ezt könnyen megteheti, mivel a WBS ábrákat a különböző tulajdonságoknak megfelelően színezheti. Válassza ki a Magyarázat listából a prioritást és nézze meg melyek a sürgős feladatok, vagy válassza ki a Felelős szerinti megjelenítést, és tekintse át ki melyik feladatért felelős. A listából kiválaszthatja a feladat típust, készültségi szintet, prioritást, állapotot, felelőst, mérföldkövet, vagy eltöltött idő arányt.
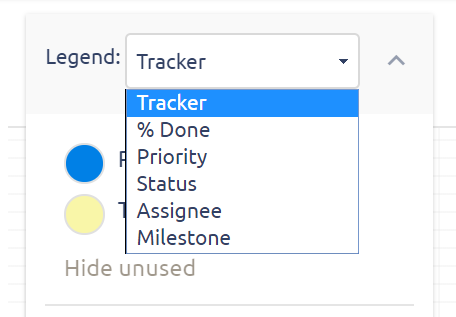
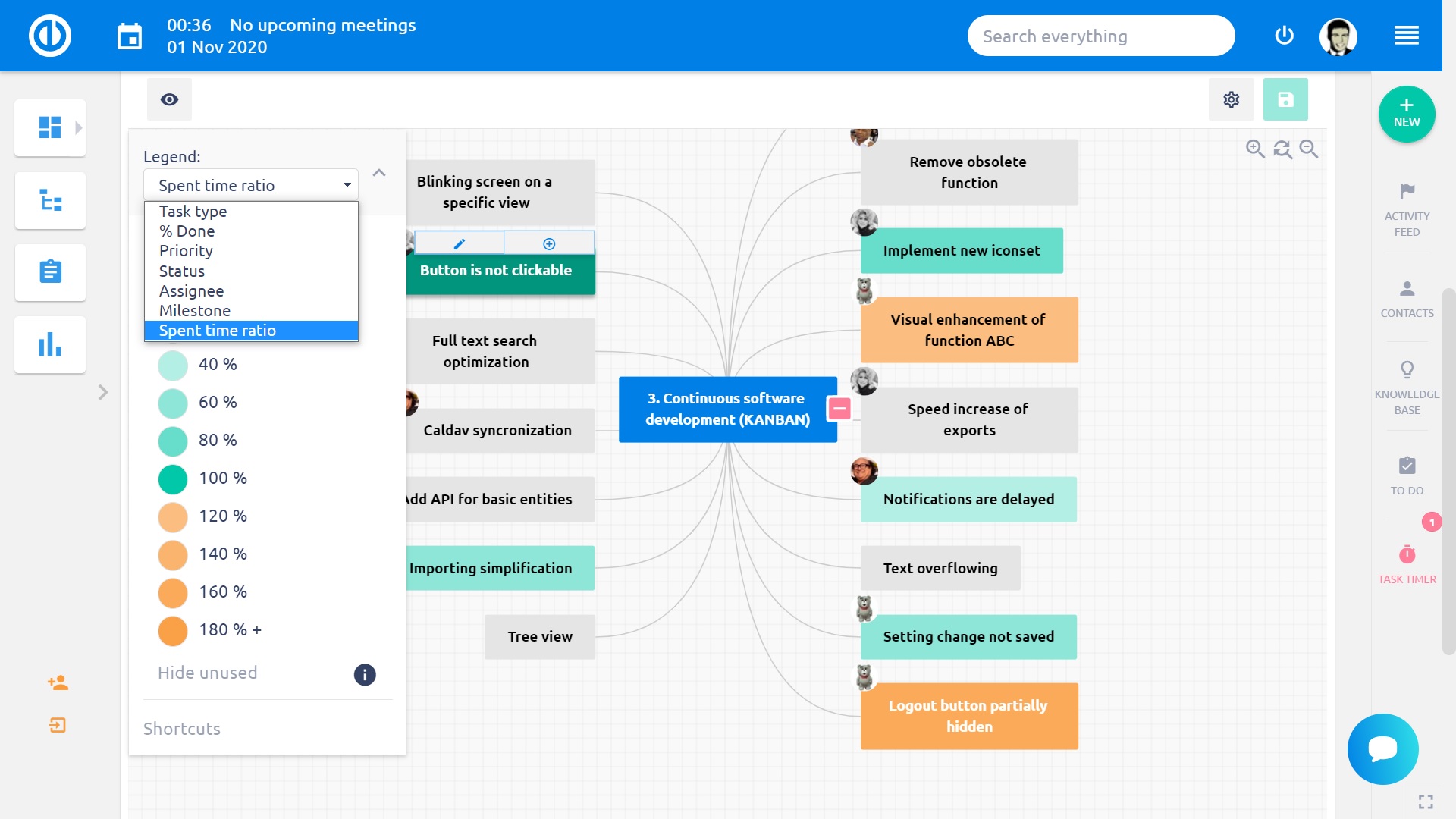
Vagy nézze meg mely feladatokat kell elvégezni a közelgő mérföldkő miatt. Könnyen megjelenítheti a WBS felületen a prioritást, készültségi szinten, állapotot, felelőst, mérföldkövet és eltöltött idő arányt a lenyíló menüből.
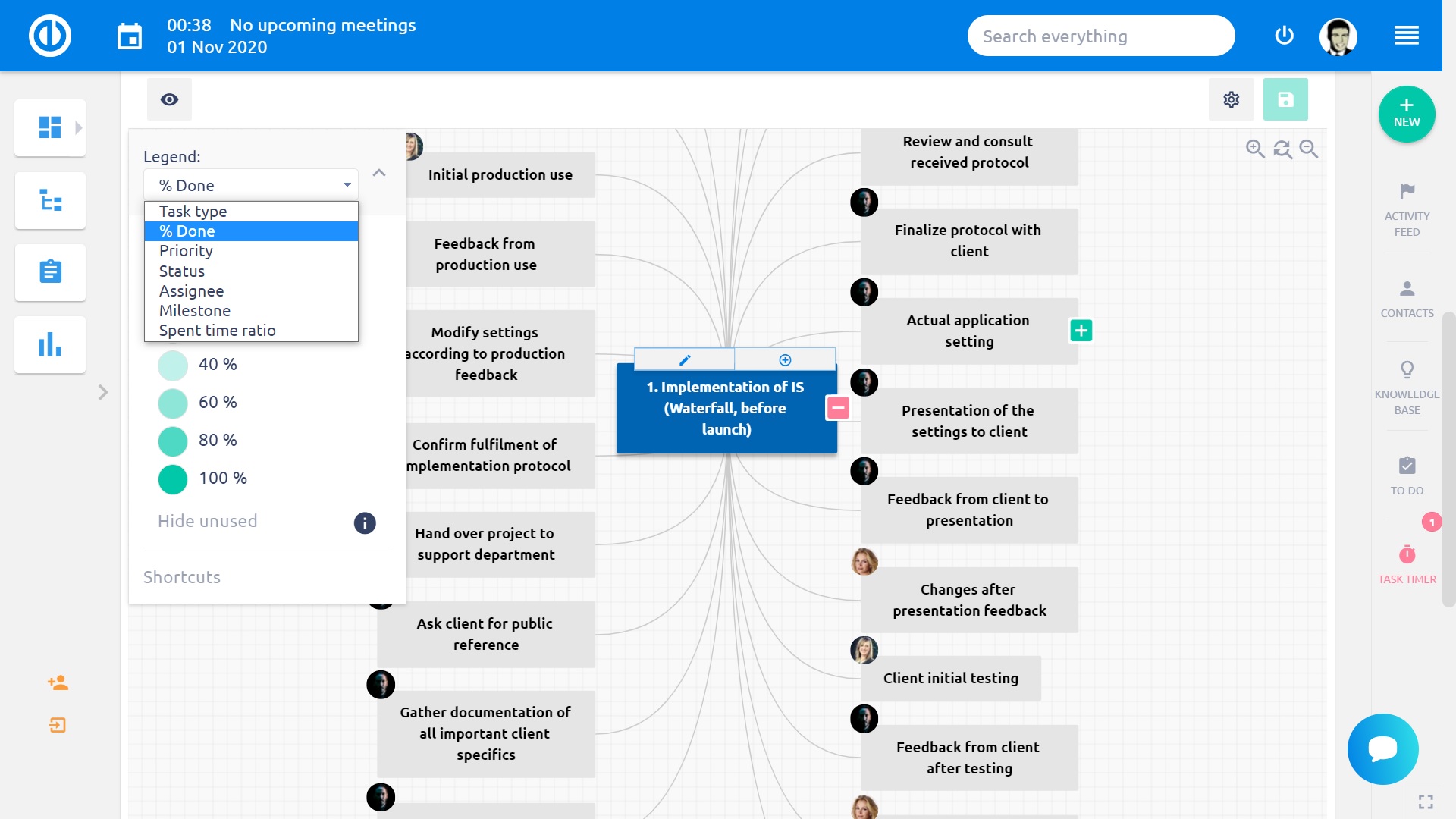
Jelölje ki a feladatokat bizonyos tulajdonságok szerint
Nem akarja egyszerre az összes feladatot látni? Lehetősége van, hogy kiemelje azokat a feladatokat, amikkel éppen dolgozik. A bal oldali menüben bal egér gombbal rákattinthat a megfelelő tulajdonságra, így kiemeli azokat a feladatok az elmetérképen. A többi feladat ilyenkor elhalványul. Több értéket is kiemelhet egyszerre. Az alábbi képen négy állapot van kiemelve. Ez a többi tulajdonság esetében is működik, használhatja a készültségi szint, prioritás, állapot, felelős, mérföldkő és eltöltött idő arány esetében.
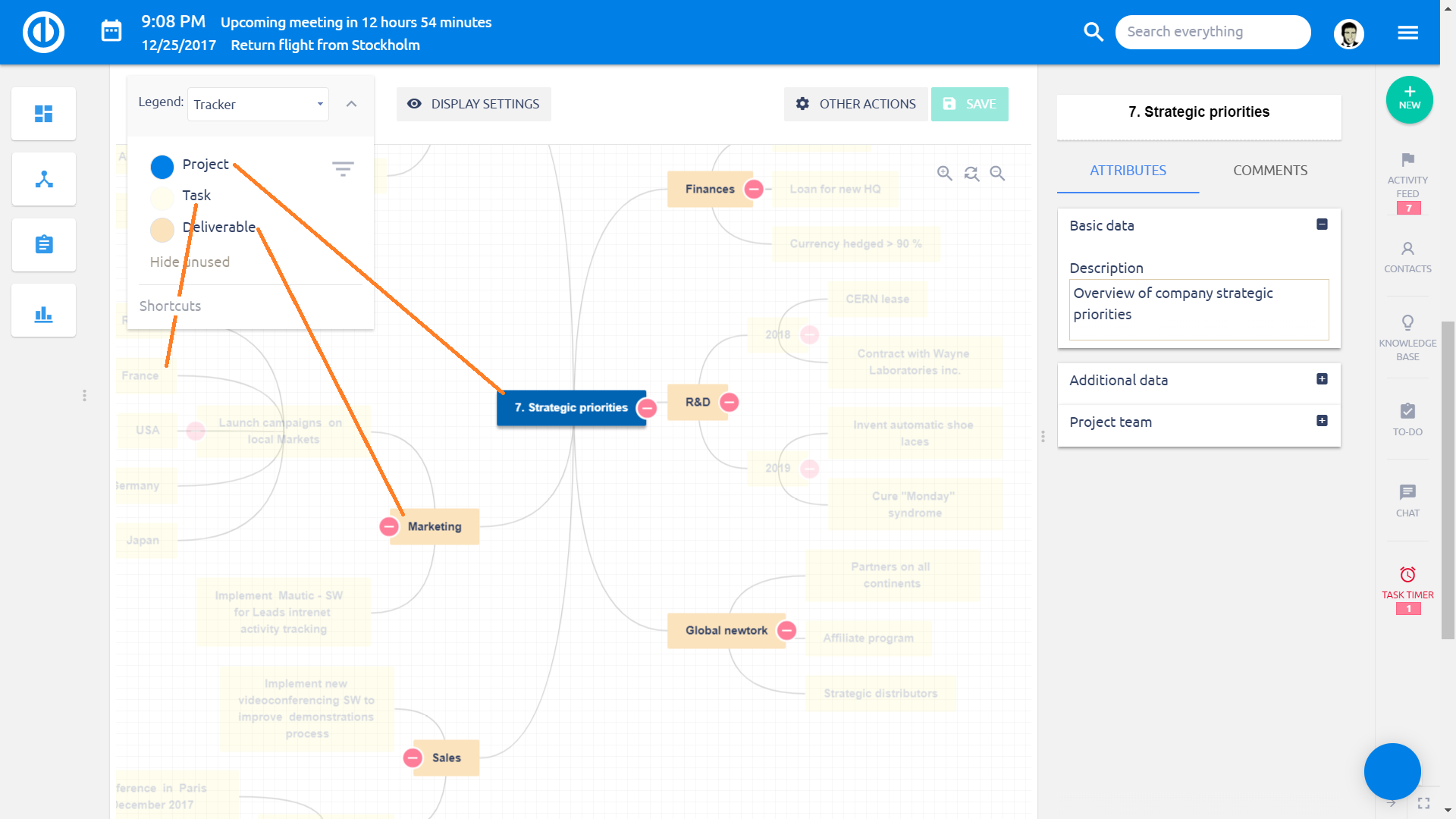
Hogyan jelenítse meg a kapcsolatokat az elmetérképen
Az ábrák közötti kapcsolatok megjelenítéséhez kattintson a "Kapcsolatok megjelenítése" gombra a Beállítások megjelenítése menüben. Ha kiválasztotta, akkor zöld nyilak mutatják a feladatok közötti kapcsolatokat.
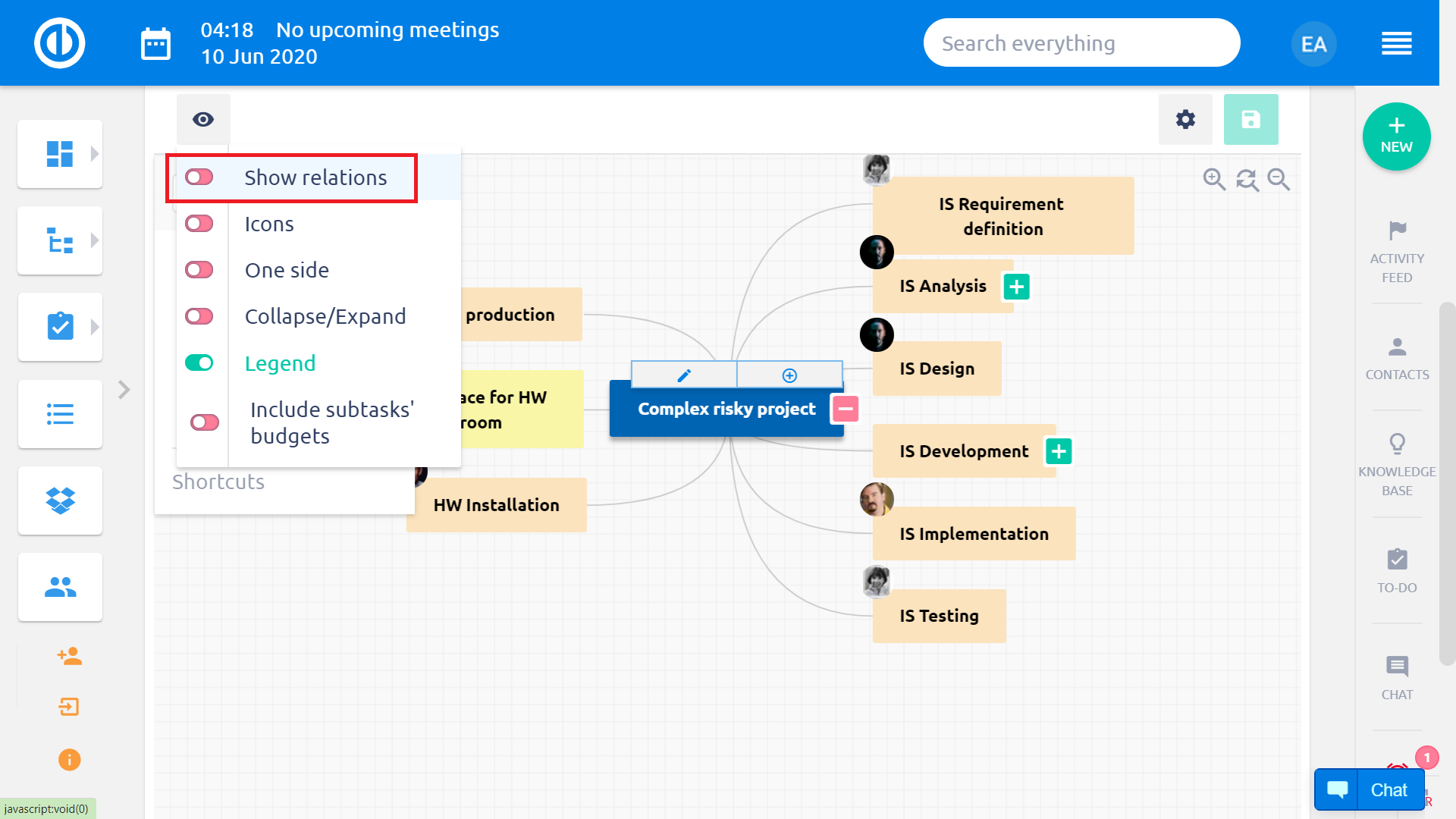
Mentés PDF fájlként és nyomtatás
A WBS ábrát tudja nyomtatni vagy PDF formátumban menteni. Ehhez kattintson a bal alsó sarokban lévő nyomtatás gombra vagy a CTRL+P paranccsal nyissa meg a nyomtatási beállítások menüt, ahol a beállíthatja a nyomtatási méretet. Használhat más PDF készítő szoftvert is példuául: Foxit Reader vagy PDFCreator.
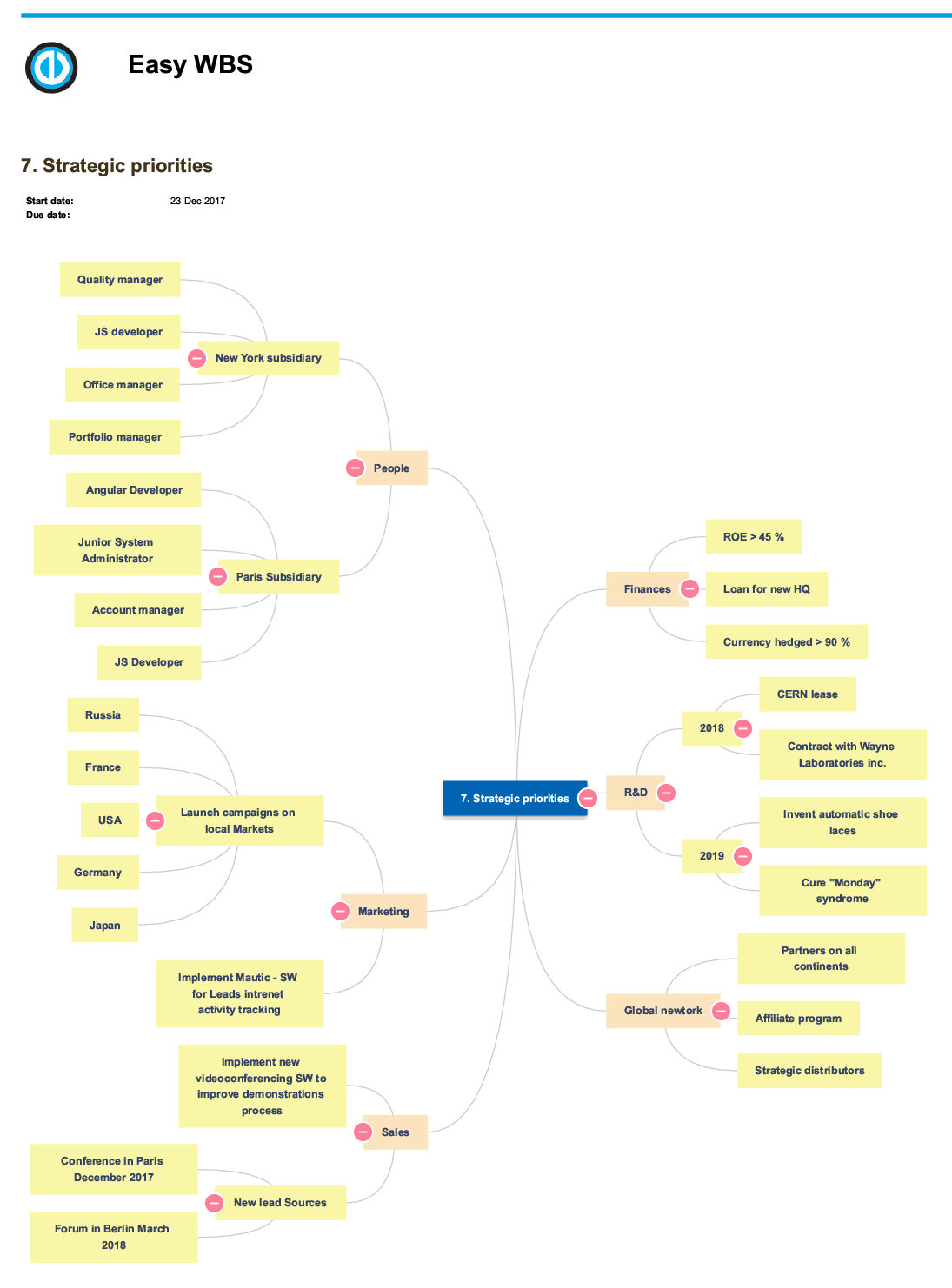
A többi elmetérkép eszközben is megszokott gyorsgombok
A gyorsgombok teljes listáját megnyithatja, ha rákattint a bal felső sarokban lévő Magyarázat doboz alján szereplő Gyorsgombok gombra. Ehhez a Beállítások megjelenítése menüben engedélyezze a Magyarázatot.
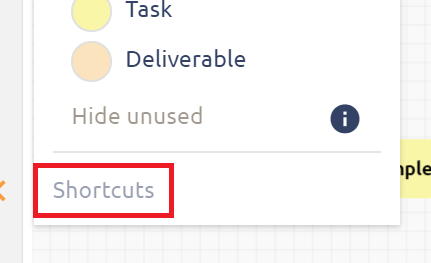
Feladatok felugróablak nézete
A felugróablak nézetben egy feladat összes fontos adatát megtekintheti és szerkesztheti, így nem kell megnyissa a feladatot egy másik böngésző ablakban. Tehát ez egy kompakt nézet, amelyen az összes olyan szakaszt, oszlopot és gombot megtalálja, amely a hagyományos feladat nézeten szerepelnek különböző helyeken. Legnagyobb előnye, hogy nagyon gyorsan és könnyen kezelhető, így időt takarít meg a feladatkezelés során. A felugróablak megnyitásához kattintson a kiválasztott feladatra, majd a megjelenő ceruza ikonra.
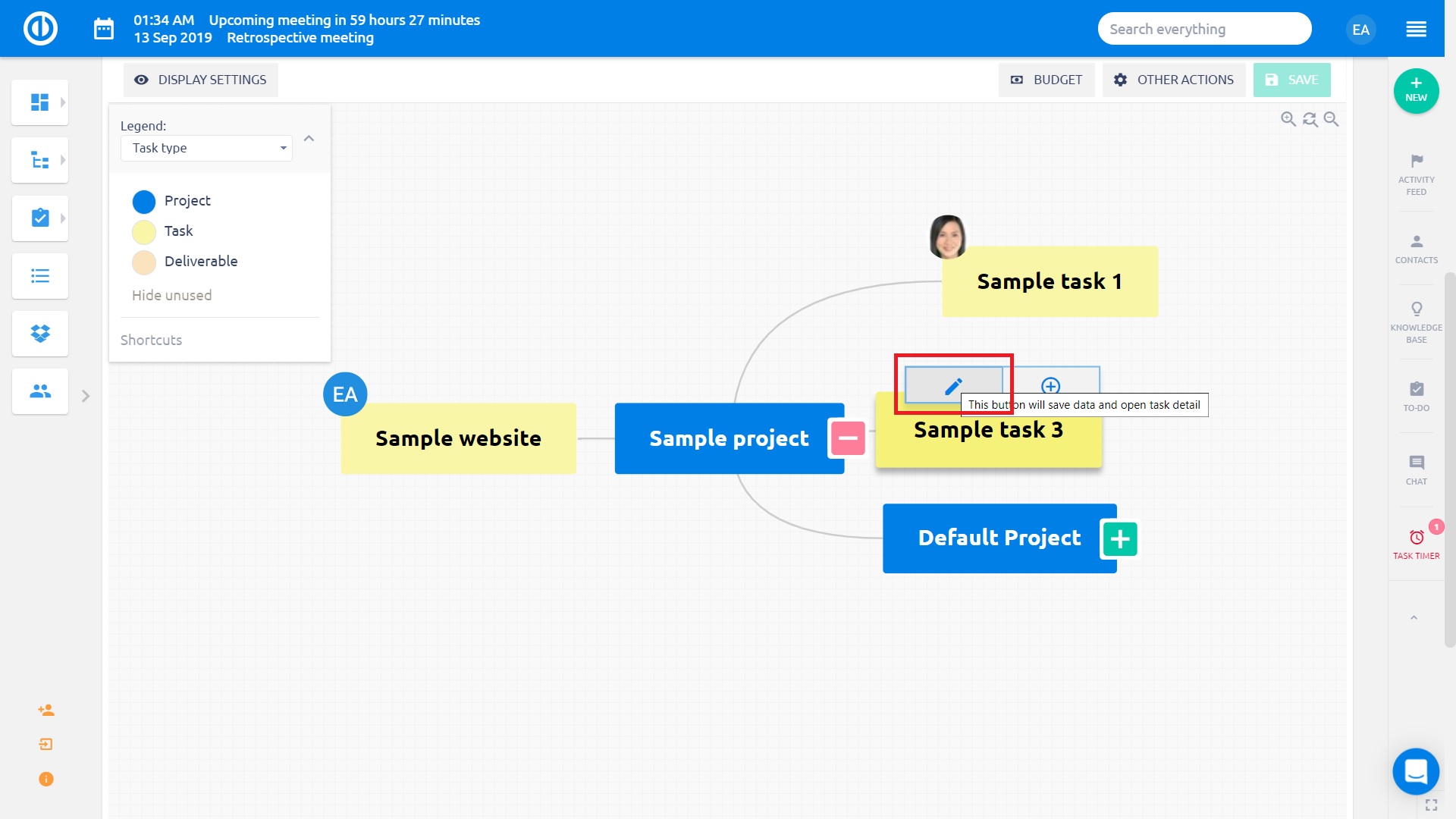
A felugró ablak az alábbi módon néz ki. A jobb oldalán található gombok segítségével gyorsan a keresett tulajdonsághoz ugrik, amelyet ellenőrizni, vagy módosítani szeretne. Választhat a részletek, leírás, hozzászólás, mellékletek, eltöltött idő, munkatárs, ellenőrzőlisták, címkék, alfeladatok, szülőfeladatok, kapcsolódó feladatok közül.
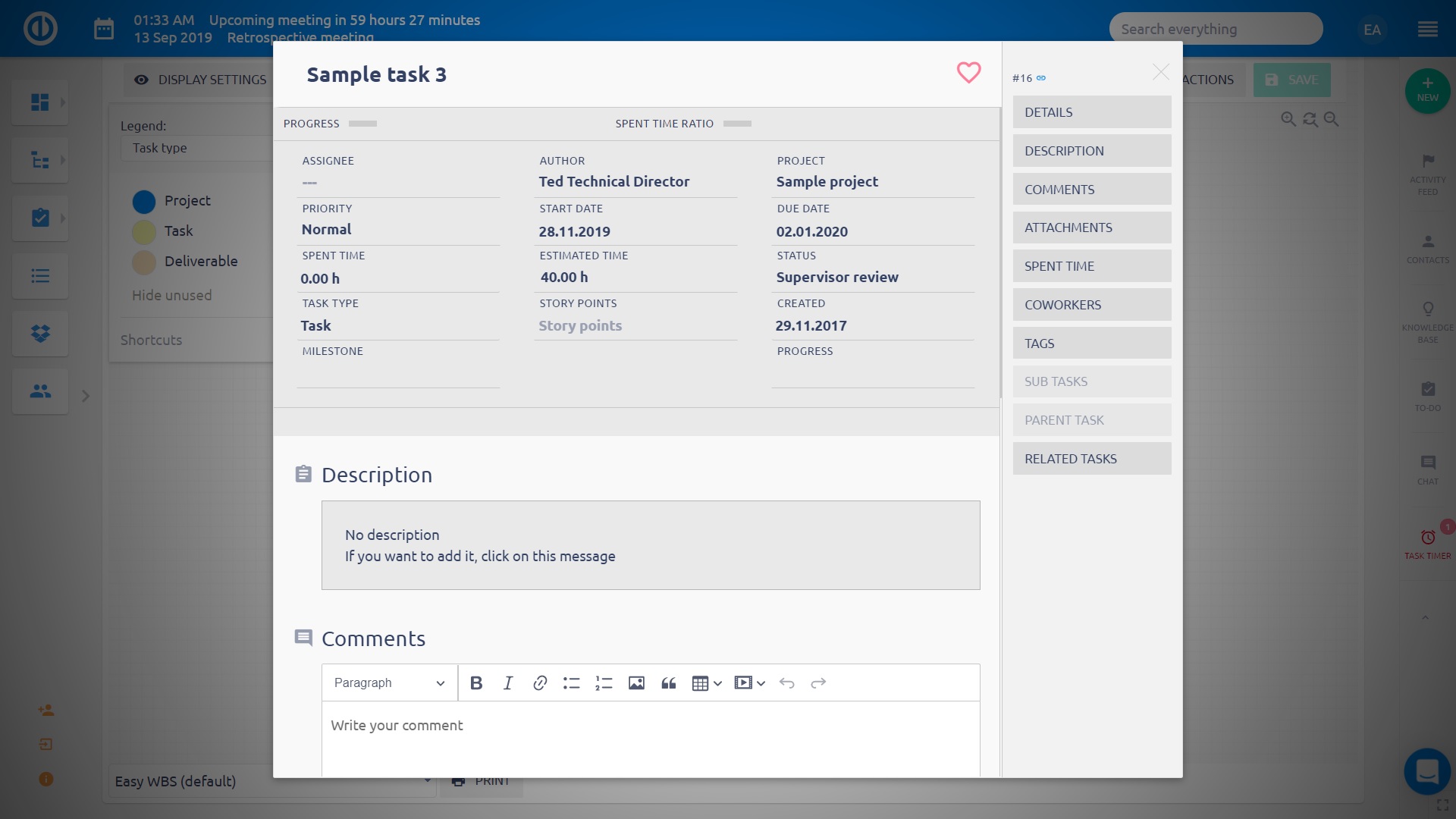
Természetesen ez egy interaktív felület, bármilyen adatot hozzáadhat vagy módosíthat a felületen, csak kattintson a megfelelő helyre.
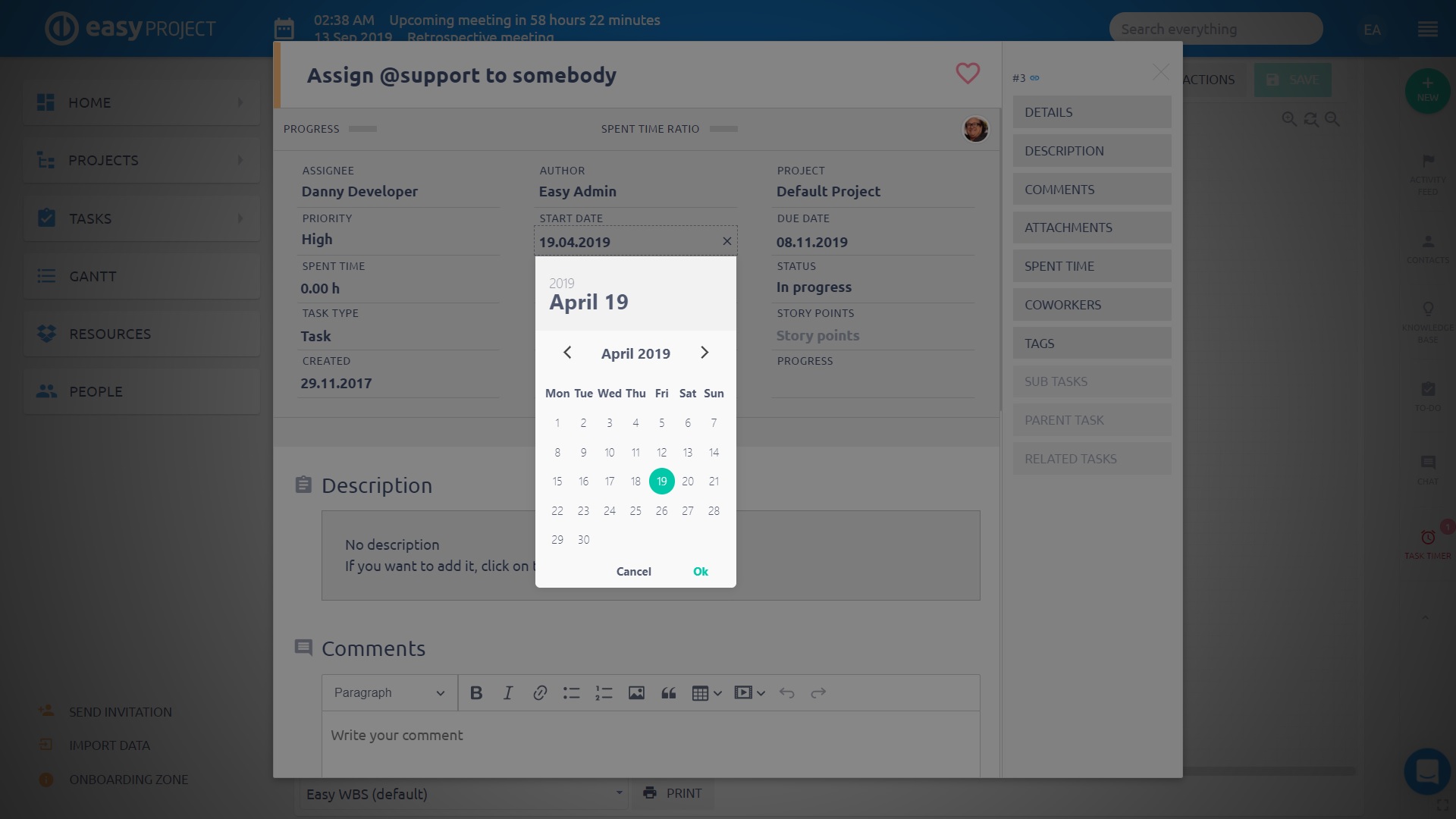
Nagyítás és kicsinyítés
A jobb felső sarokban lévő nagyító ikonra kattintva változtathatja a méretet, a középsőre kattintva pedig az eredeti nézetre ugorhat vissza.
Kivágás, másolás és beillesztés
A kivágás, másolás és beillesztés segítségével gyorsan helyezheti át a feladatokat az elmetérképen. A kivágással (nyomja le a Ctrl +X gombokat) eltávolítja a feladatot az összes alfeladatával együtt az eredeti helyéről, míg a másolással (nyomja le a Ctrl + C gombokat) lemásolja az összes kiválasztott feladatot az alfeladataival együtt. Mindkét esetben a kiválasztott feladatokat a vágólapon tárolja a rendszer. Ezeket a vágólapról a beillesztés paranccsal (nyomla le a Ctrl + V gombokat) helyezheti át a megfelelő helyre.
Visszavonás gomb
Ha véletlenül tévesen szerkesztett akkor a "Visszavonás" gombra kattintva visszavonhatja a lépéseket, a "Visszaállítra" kattintva meg újra elvégzi a módosítást. Ezeket a Más tevékenységek menüben találja.
Ikonok megjelenítés/elrejtése
További adatok megjelenítésére kattintson a Beállítások megjelenítése menüben az Ikonokra.
Szerepkörök és engedélyek
A Több menü » Adminisztráció » Szerepkörök és engedélyek » WBS menüben adhatja meg, hogy mely szerepkör láthatja a WBS modult.
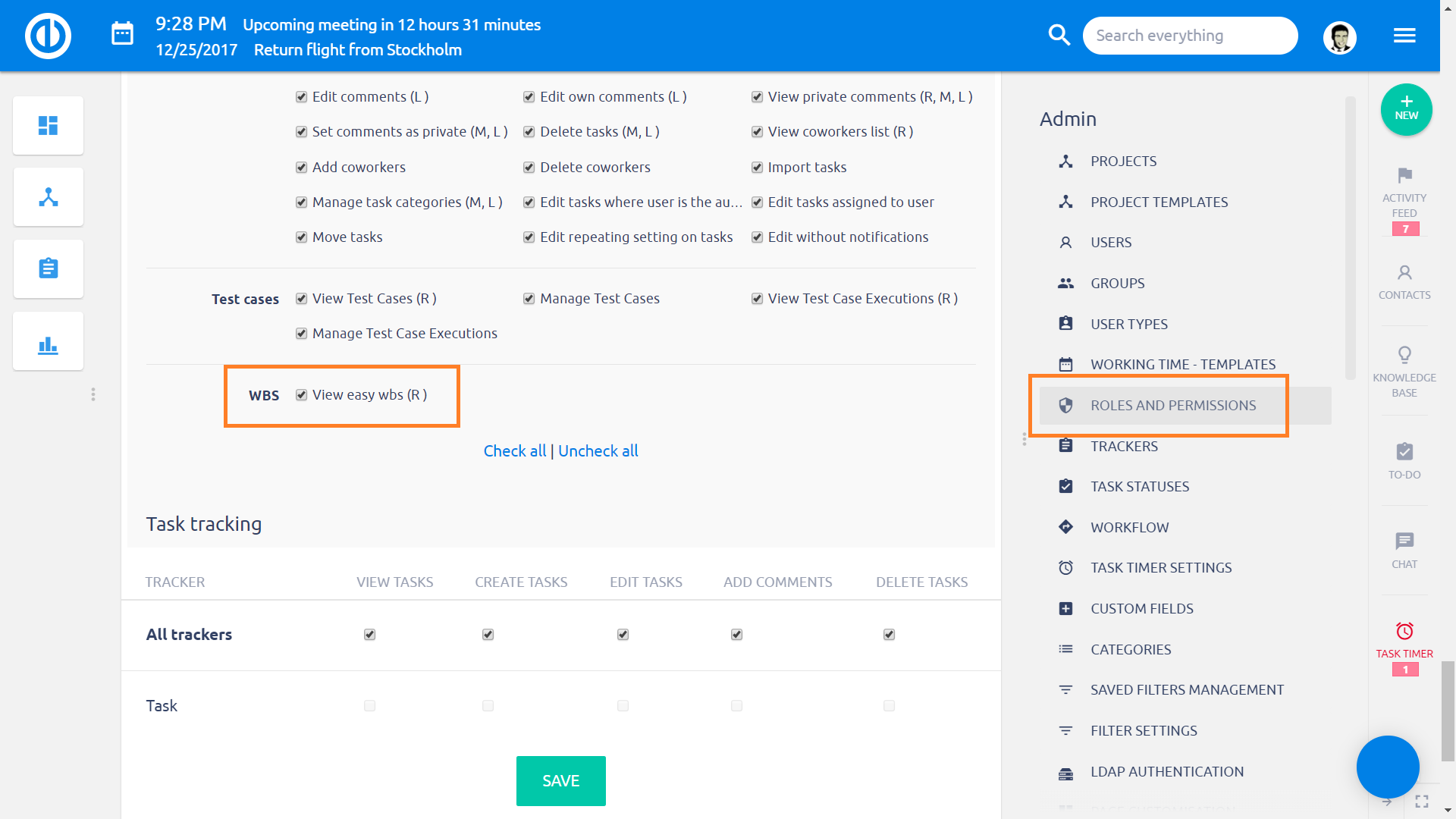
Ahhoz, hogy a felhasználó szerkeszthesse a WBS elmetérképen a feladatokat, ahhoz a "Feladatok szerkesztése" jogosultsággal kell rendelkezzenek, amelyet a Szerepkörök és engedélyek menüben a Feladatkezelés résznél talál.
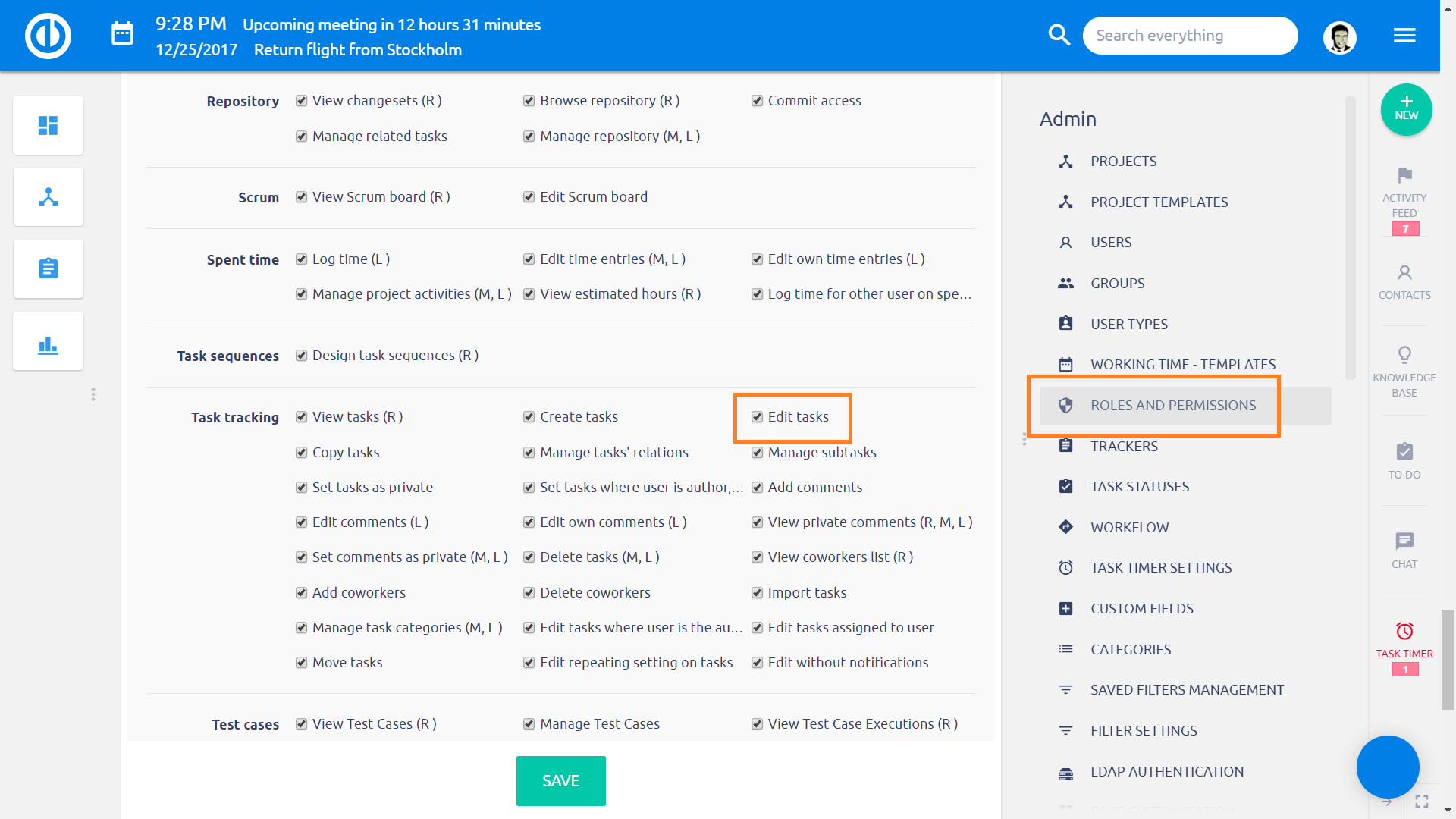
Automatikus mentés a WBS-n
A WBS felületen az automatikus mentés segíti abban, hogy ne vesszenek el az adatok. Az alábbi három feltétel közül, ha van ami teljesül, akkor ment a rendszer:
- Ha a felhasználó ellép a böngésző ablakból, majd visszalép.
- A legutolsó mentés után 10 perccel.
- A felhasználó megnyitja egy feladat/projekt felugróablak nézetét.
Megjegyzések a modul használatához
- Ha WBS-en projektfával dolgozik (alprojekteket is látja) és a projektek között mozgat feladatokat, akkor figyeljen arra, ha olyan projekt alá mozgatná a feladatok, ahol nem engedélyezte a feladatkezelés modult, akkor a feladatokat nem éri el és, és úgy tűnik, mintha eltűntek volna.
- A Visszavonás gomb nem hat a legördülő menüben végzett módosításokra.
- Ha egy feladatot mozgat ne menjen ki a WBS térkép látható részéről, különben a feladat visszaugrik az eredeti helyére. Ha a feladatot olyan feladathoz akarja csatolni, amely nem látszik éppen az ábrán, akkor tartsa lenyomva a CTRL billentyűt és az egér gombbal görgessen a megfelelő helyre.
- A projektek közötti szülő-alfeladat kapcsolatot nem javasoljuk, hogy a WBS-en akarja megjeleníteni, mivel ilyenkor az alfeladatot áthelyezheti a szülő projektbe.
- Ha egy olyan feladatot akar két projekt között mozgatni, aminek a feladat típusa nem engedélyezett az új projektben, akkor a listában szereplő első engedélyezett típusra fog váltani.
- Ha a WBS-ben másol egy olyan feladatot, amelyhez tartozik ellenőrzőlista, akkor az a másoláskor nem kerül át az új feladatra. Ha ilyen feladatot akar másolni, akkor azt a feladat részletes nézetéről másolja, ne a WBS-n.
- Felosztott feladatot nem tud a WBS felületen létrehozni, nem tudja menteni. A hibaüzenet: "A feladatot nem lehet létrehozni: Felelős és becsült idő nem lehet üres a felosztott feladatnál." Felosztott feladatot az új feladat hozzáadása gombbal hozzon létre, ne a WBS modulban. A felosztott feladatról részletesen itt olvashat.
- Ha egy feladaton van eltöltött idő rögzítve, akkor azt a WBS felületről nem tudja törölni. Ehhez hasonlóan a teljes feladatfát se tudja törölni, ha a szülő feladaton van idő rögzítve, az alfeladatokon pedig nincs. Eltöltött idő nélküli feladatokat tud törölni a WBS-ről. Ha a feladaton van eltöltött idő, akkor a részletesen nézeten tudja törölni, vagy a feladatlistában.
- Ha egy új kötelező mezőt hoztak létre, akkor a meglévő feladatokat akkor is tudja szerkeszteni, ha nincs a mező kitöltve. Ez igaz a WBS és a Gantt felületen is.
- Felosztott feladatot nem tud a WBS felületen létrehozni.
- A WBS felületen csak olyan módosításokat ment a rendszer, amelyekre a felhasználónak jogosultsága van. Ha hiányzik a joga rá, akkor a módosítást nem menti a rendszer. (Ennek ellenére láthatja a Sikeres frissítés üzenetet.) A felület gyorsasága és könnyen kezelhetősége miatt van az így.
- Ha a feladatot a WBS felületen másolja, akkor az egyedi mezők értéke, a leírás és az ellenőrzőlista nem kerül másolásra. Ha ezekre is szükséges van, akkor a részletes nézeten másolja a feladatot, ne a WBS-n.
- A WBS Magyarázat menüben minden elérhető feladat állapot megjelenik, függetlenül attól, hogy a megjelenített feladatokon használhatóak-e. A feladat állapotokat az aktuális beállításoktól függően tudja használni: projekt, feladat típus, felhasználó szerepköre és a workflow. Teljesítményi okok miatt a WBS nézet nem ellenőrzi előre ezeket a feltételeket. Ezért a listában lehet olyan állapot, amit nem tud a megjelenített feladatokon használni
Szerver követelmény
Csak Ruby 2.1+ támogatott.