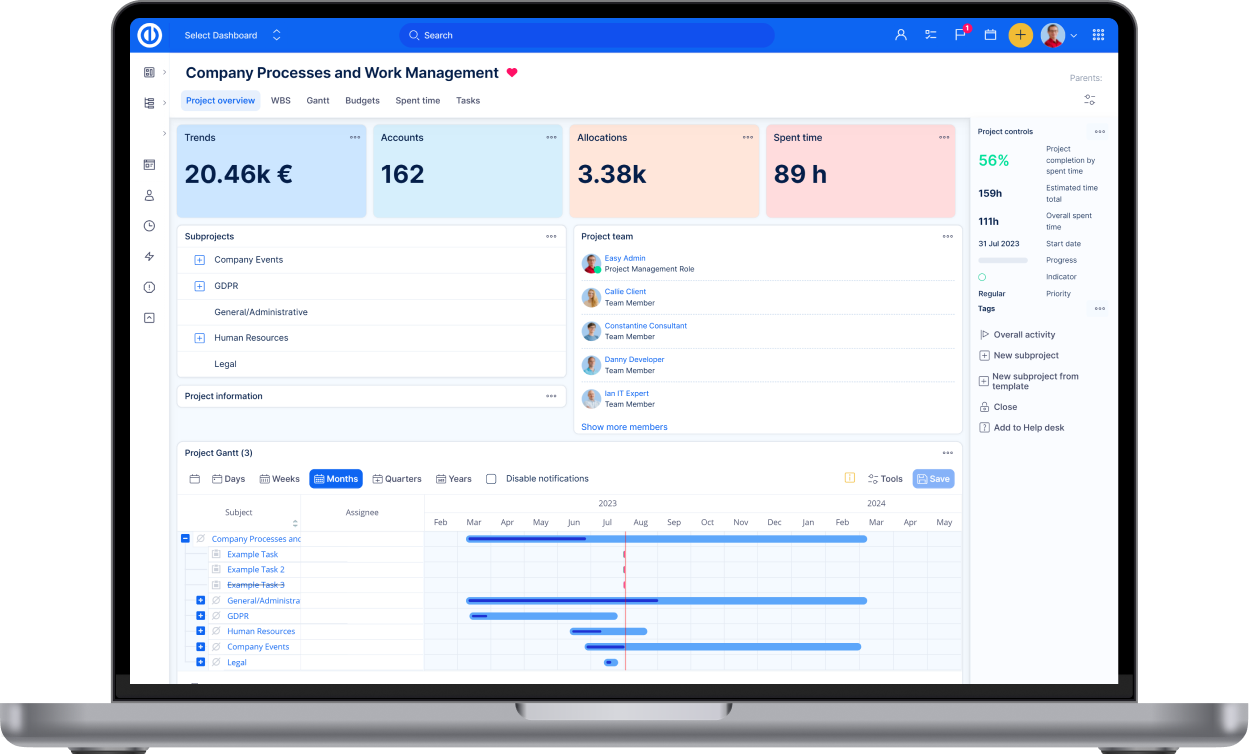Jelenlét menedzsment
Hogyan használja a Jelenlét menedzsment modult
Mi a Jelenlét
Nézetek
Jelenlét beállítások
Szerepkörök és engedélyek
Beosztottak szabadságának jóváhagyása
Jelenlét naptár beállítása a főoldalon
Jelenlét szinkronizálása egyéb modulokkal
Távolléti limit beállítása felhasználónként
Megjegyzések a modul használatához
Mi a Jelenlét
Ezzel az Easy Project pluginnal professzionálisan kezelheti a munkatársai jelenlét adatait. Követheti a szabadásokat, home-office-t, betegszabadságokat vagy az irodában töltött időt.
-
A felhasználók a rendszerben igényelheti szabadságukat, regisztrálhatják - egy gombbal - az érkezés és távozás idejét, vagy jelölheti a betegszabadságot és a home-officet.

Minden könnyen elérhető a saját főoldalról is.
-
A rendszer adminisztrátorok e-mail értesítést kapnak a szabadságigényekről, home-office-ról és betegszabadságról.
-
A napi adat felvitelekor a felhasználónak csak az időszakot és a tevékenységet kell megadni.
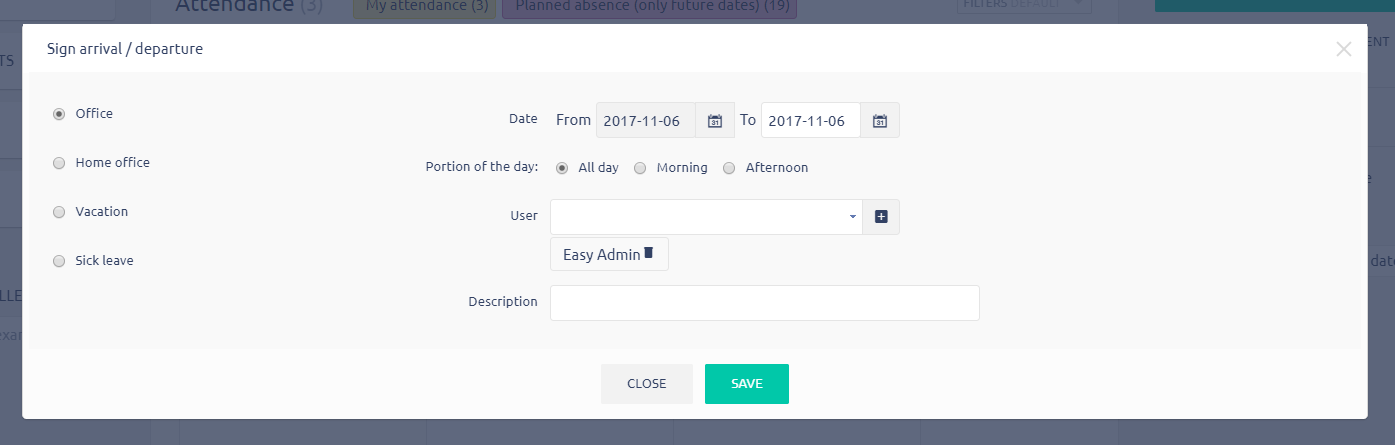
-
Az adminisztrátorok és vezetők pontos adatokat és elemzéseket kapnak a szabadságokról, betegszabadságokról és a munkában töltött időről.
-
Listaként is megjelenítheti, amit exportálni is tud.
Nézetek
Ha a Több menü » Jelenlét oldalra lép, akkor 4 alapvető nézet közül választhat:
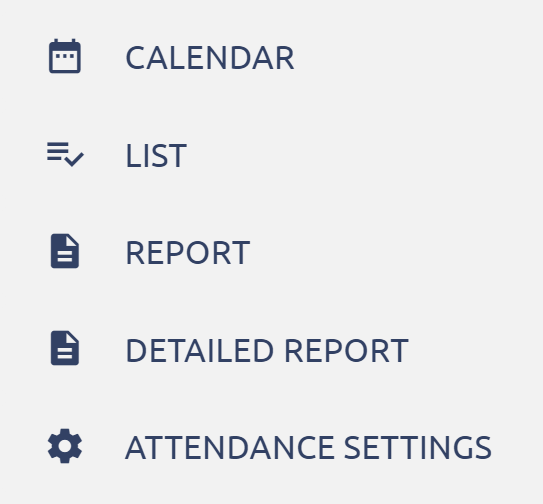
- Naptár - a jelenlét adatokat napi, heti vagy havi naptárnézetben jeleníti meg
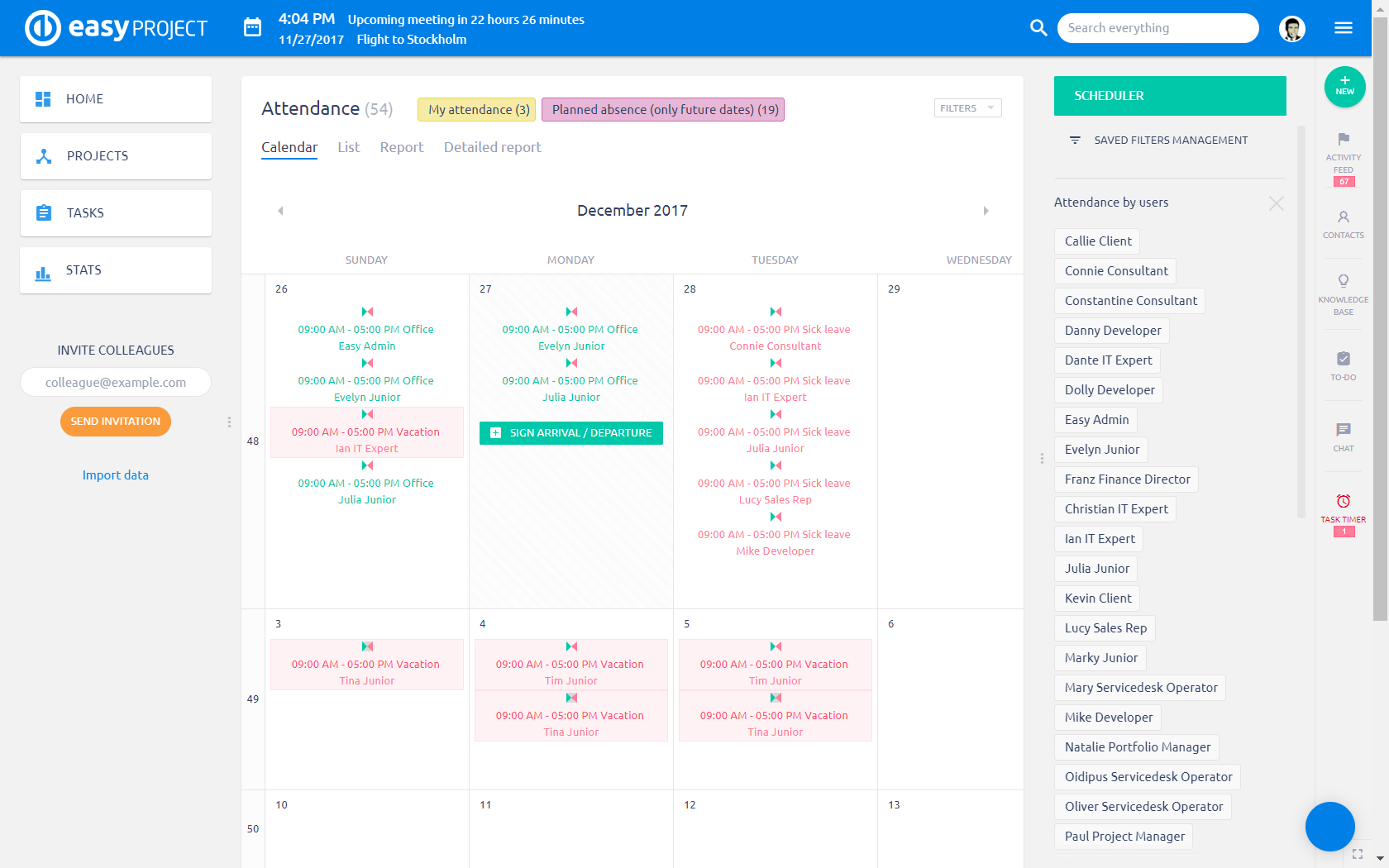
- Lista - a jelenlét adatokat listaként jeleníti meg, igényei szerint beállíthatja, hogy mely oszlopok jelenjenek meg, és szűrheti a listát
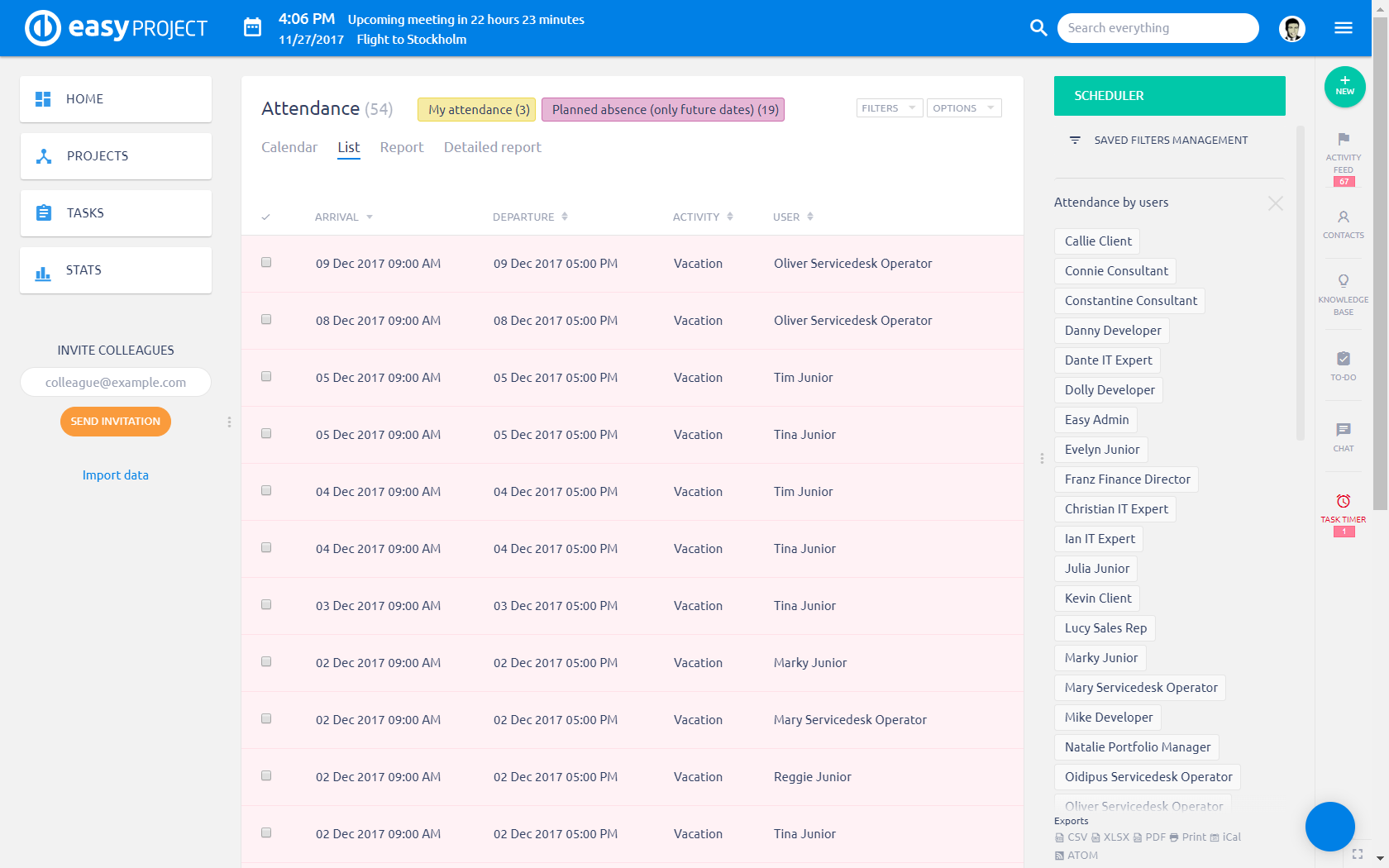
- Jelentés - riport nézetben jeleníti meg a kiválasztott felhasználóra és időszakra vonatkozó adatokat
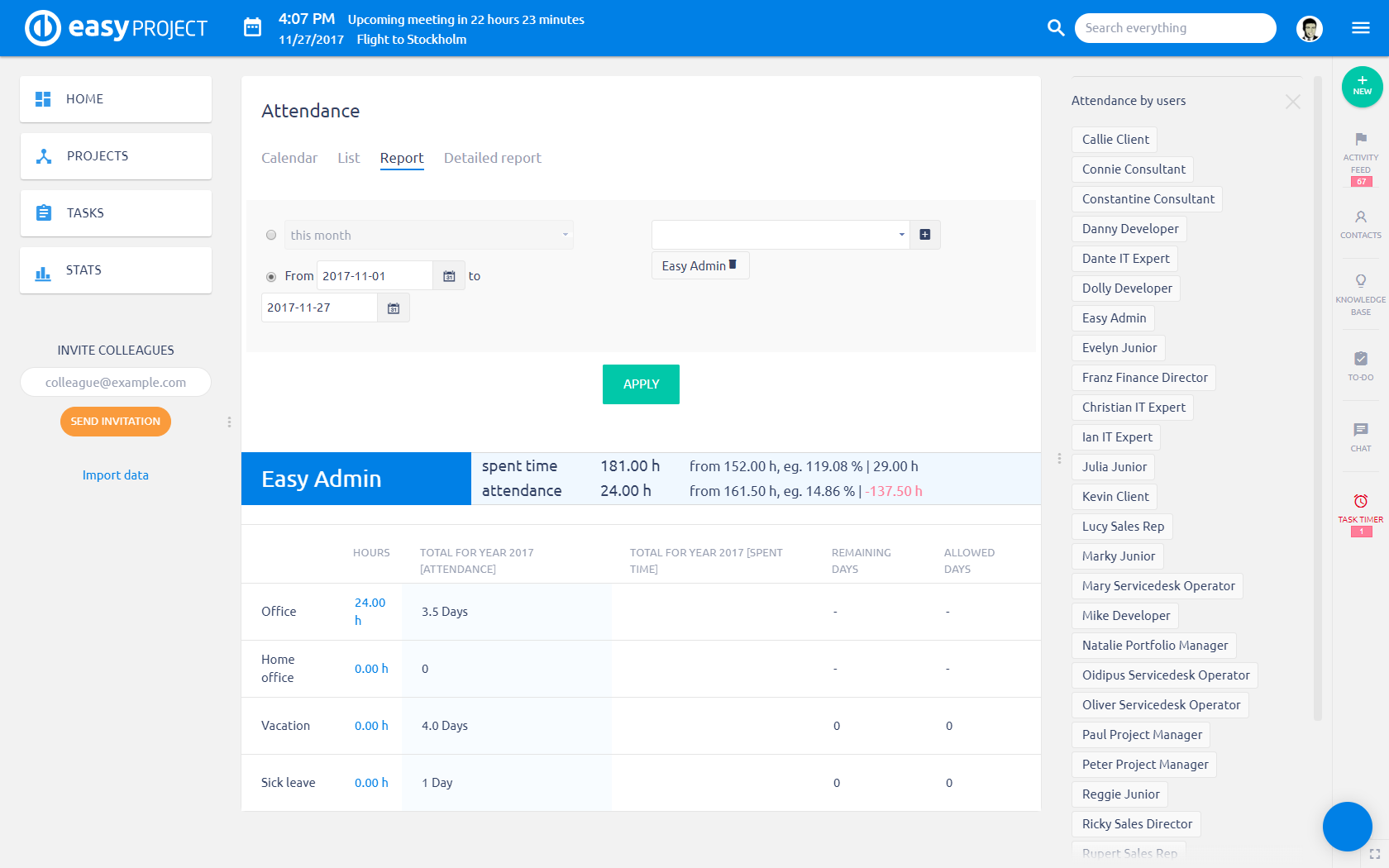
- Részletes riport - egy részletes riportot lát az összes felhasználóról, ahol órában látja a jelenlét értékeket napra, hétre, hónapra, negyedévre és évre kimutatva, a nézetek között gyorsan tud váltani
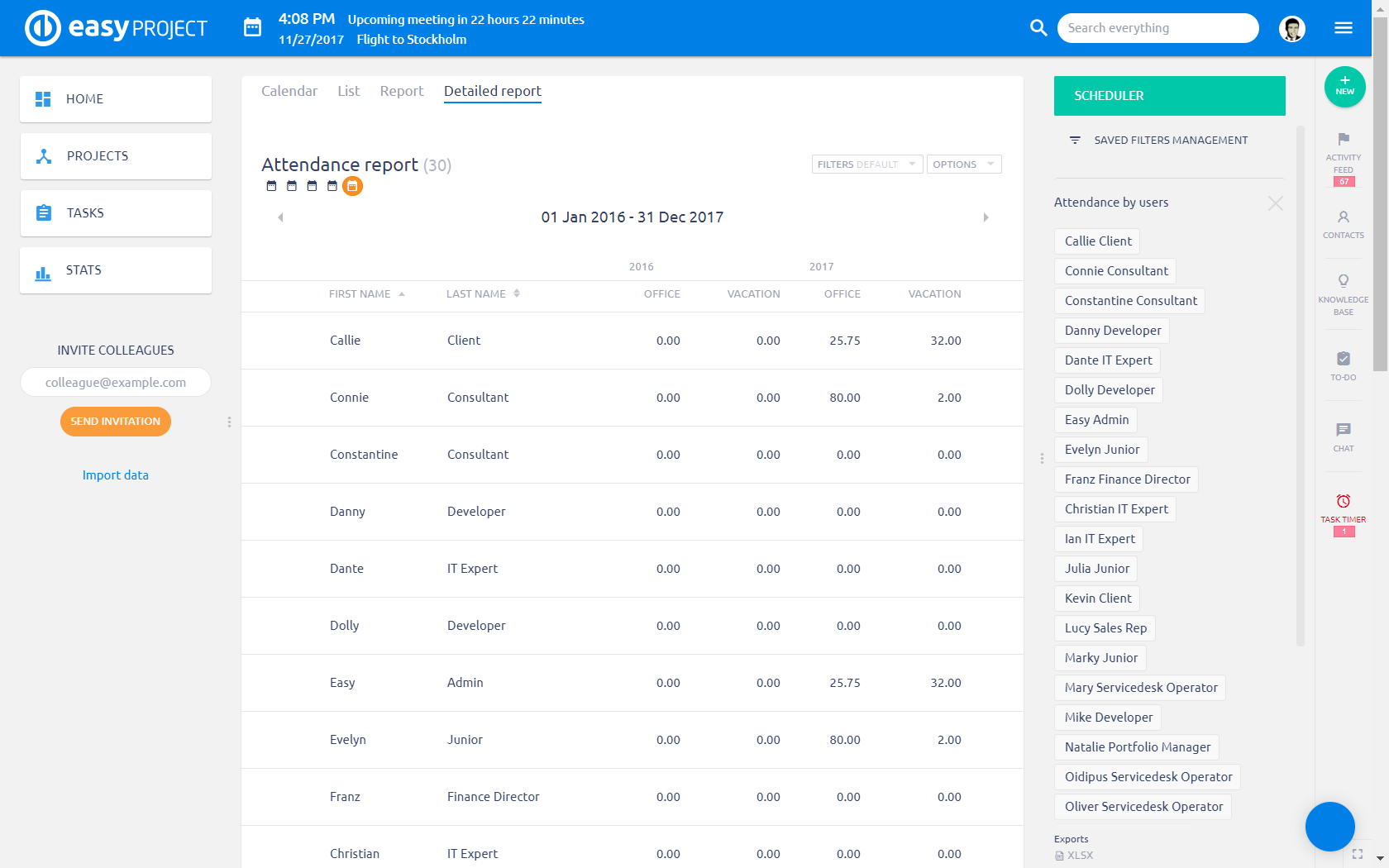
Jelenlét beállítások
A Több menü » Adminisztráció » Jelenlét modul beállításai menüben megadhatja a munkanaptárat, a jelenlét kategóriákat és a jelenlét beállításokat.
I. Munkaidő naptárak
A naptárakat az Adminisztrációban közvetlenül is elérheti.
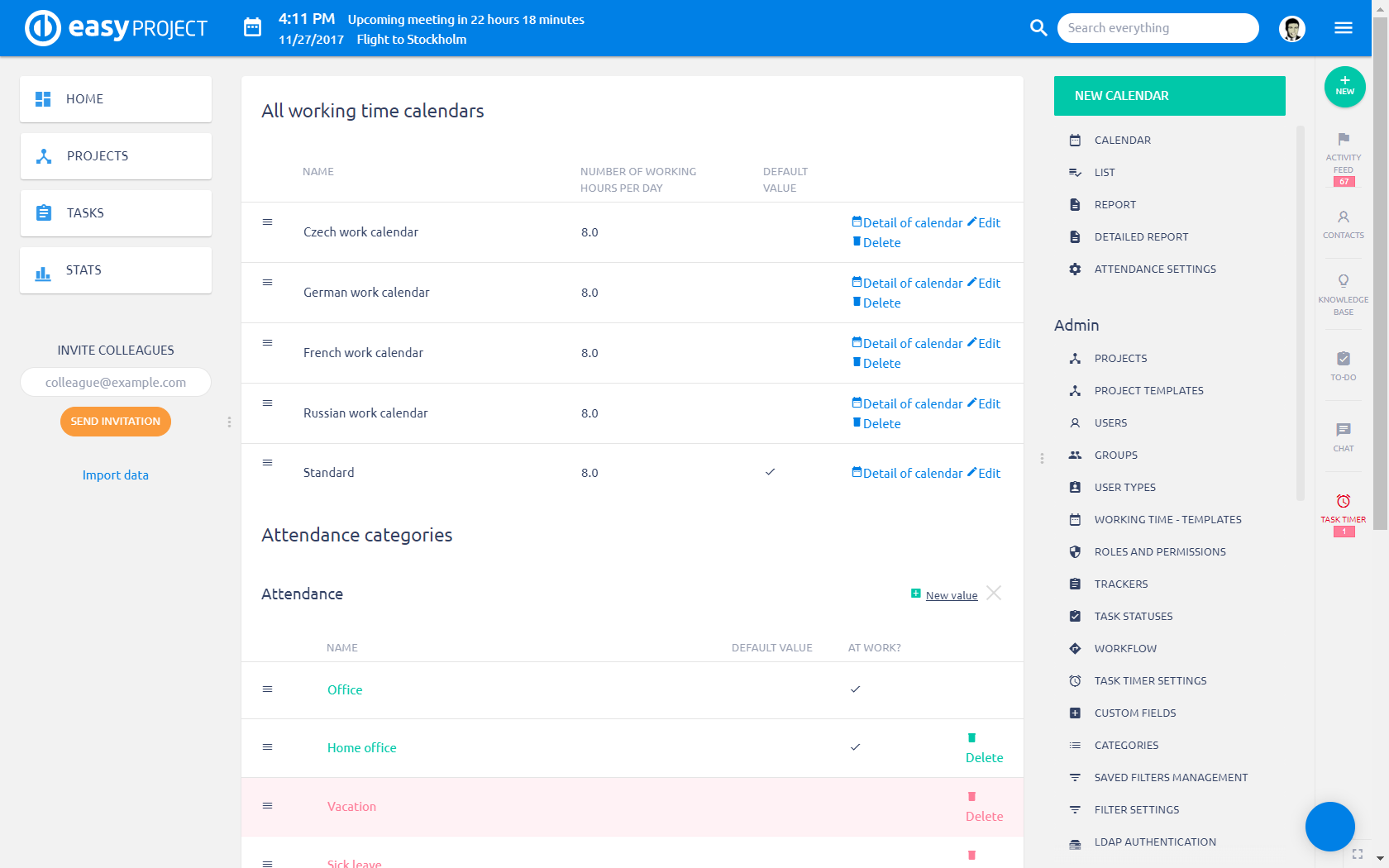
Használhatja a meglévő naptárakat is vagy létrehozhat újat a jobb oldali zöld gombbal. Adja meg a nevét, a munkaidő kezdetét és végét, adja meg a napi munkaórák számát, a heti munkanapokat, adja meg, hogy alapértelmezett-e a naptár vagy importálhatja a szabadnapokat egy ICS fájl segítségével. Vegye figyelembe, hogy a megadott munkakezdési és befejezési idő, valamint a napi munkaórák száma közvetlenül befolyásolja, hogy milyen értékeket tölt ki automatikusan előre a rendszer a jelenlét rögzítésekor. Ezzel megkönnyítheti munkáját. Természetesen az egyedi jelenlét adatok értékeit mindig tudja kézzel módosítani.
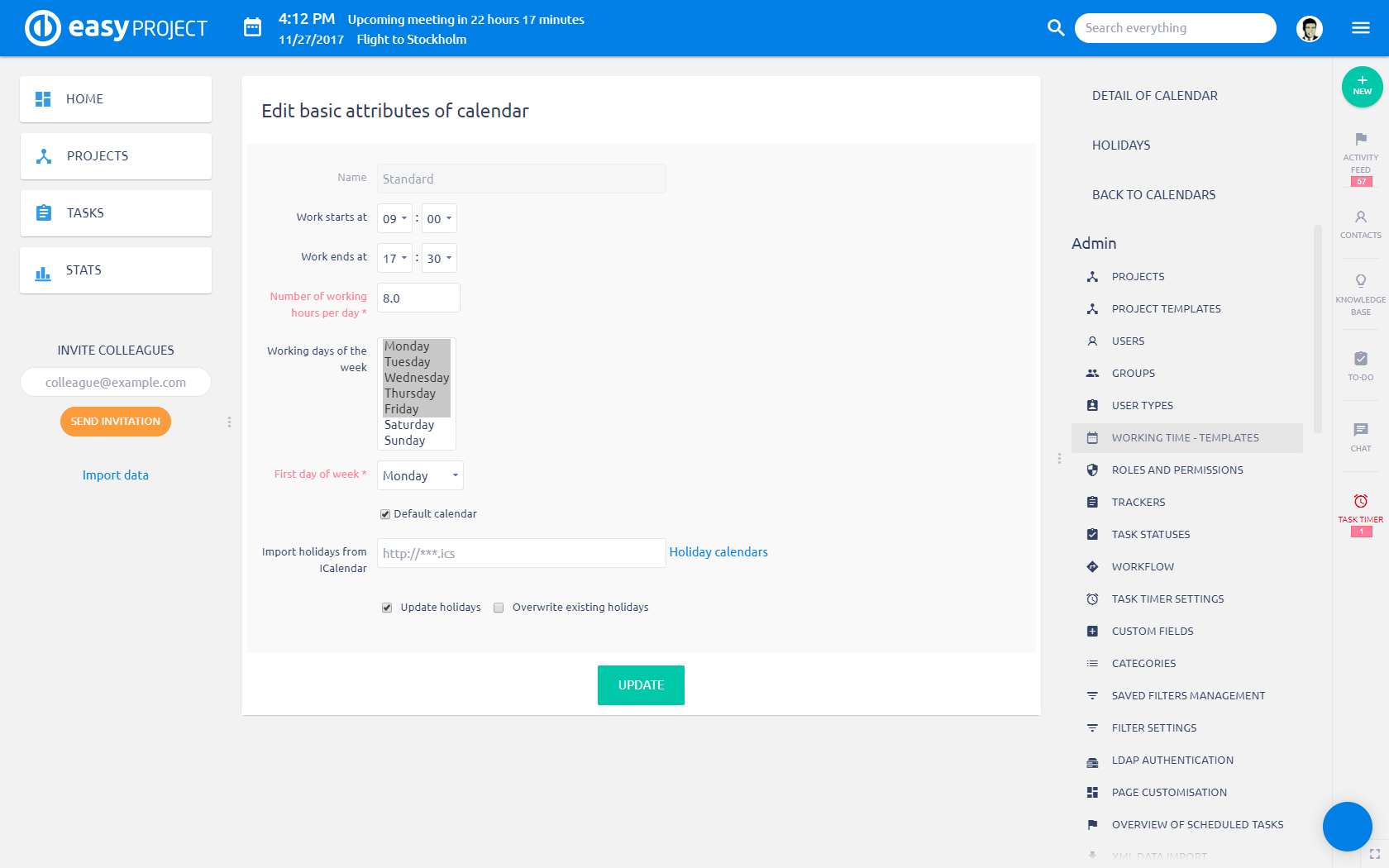
Amikor szabadságot, betegszabadságot vagy más nem-munkaidőnek tekintett tevékenységet rögzít, akkor ha a kategóriánál engedélyezve van megadhatja a pontos időpontot, vagy az alábbi lehetőségek közül választhat, hogy automatikusan töltse ki a rendszer: egész nap (= a saját munkaidőnaptár szerinti kezdési és befejezési idő között), délelőtt (=az első fele a munkanapnap a naptár alapján) vagy délután: (=a második fele a munkanapnak a naptár alapján).
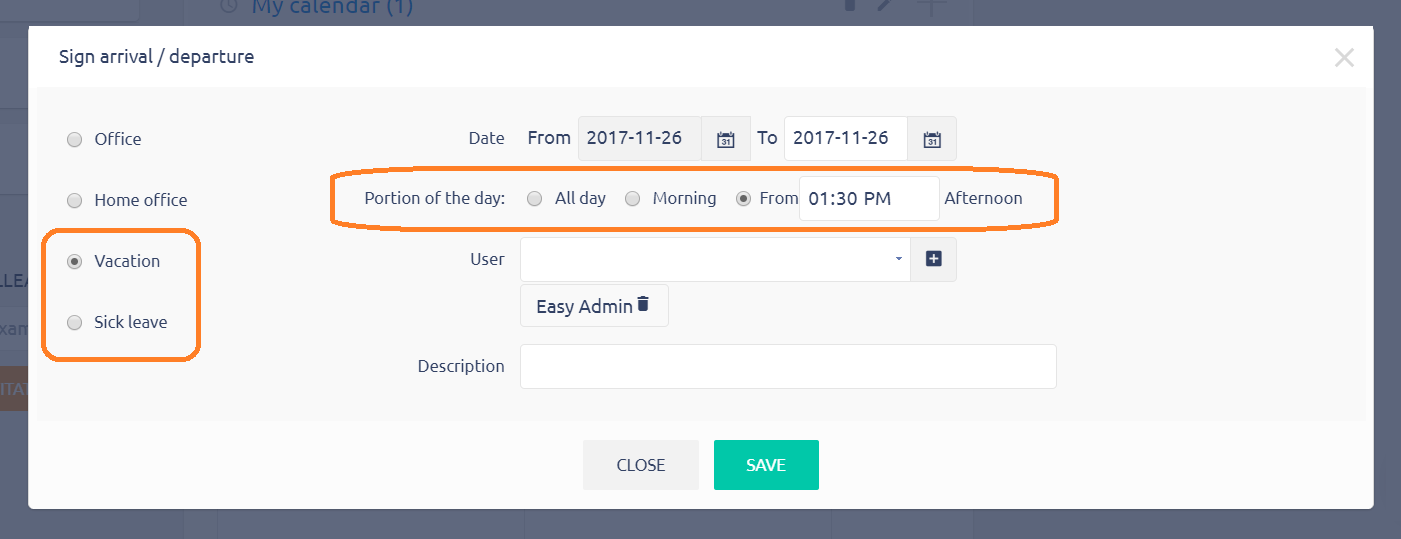
Ha létrehozta a naptárat még tovább szerkesztheti, megadhat kivételeket és az egyes napokon külön tudja módosítani a napi munkaórát.
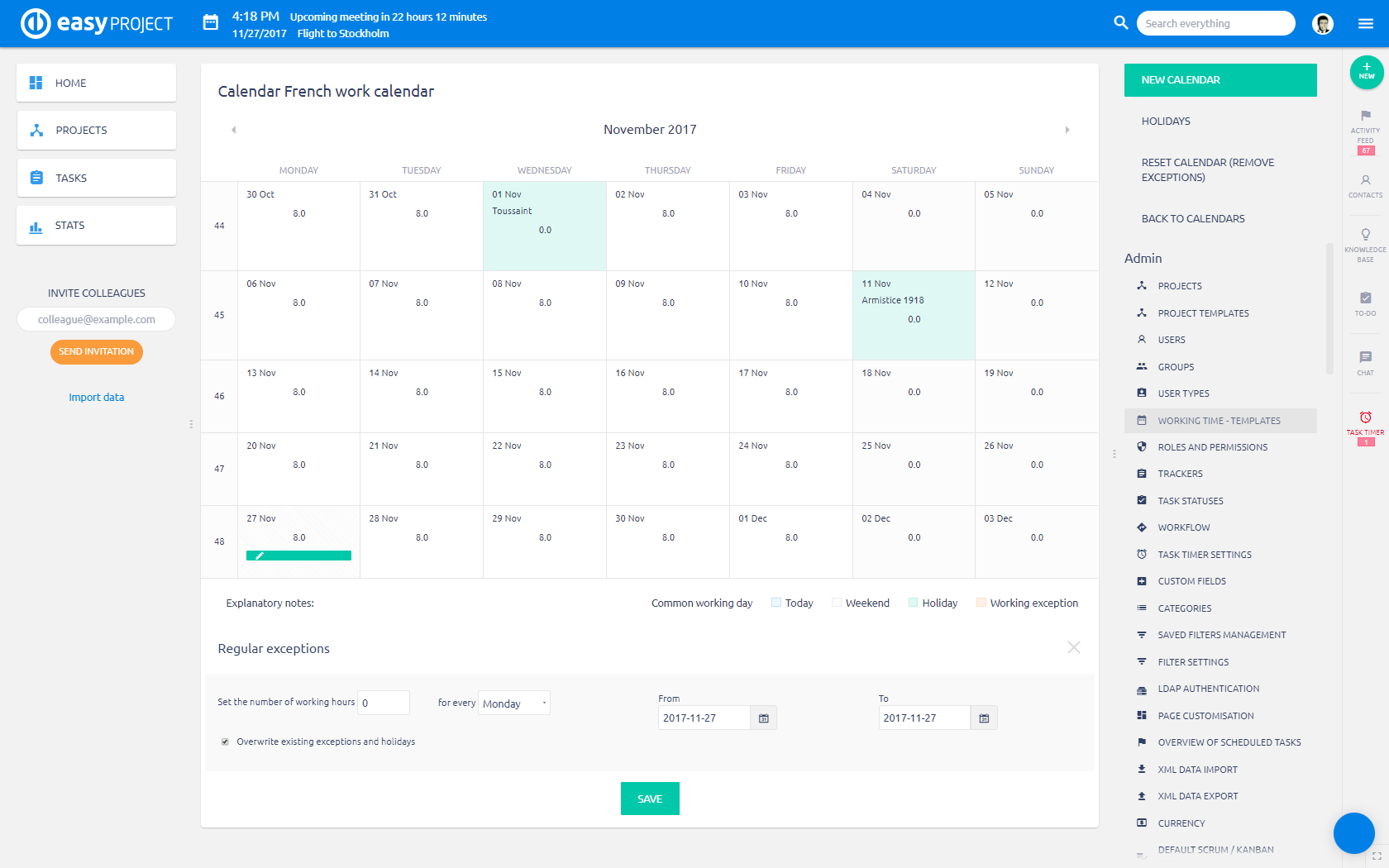
II. Jelenlét kategóriák
A jelenlét modul beállításában létrehozhatja, szerkesztheti és törölheti a kategóriákat. Új létrehozásához kattintson a zöld "Új érték" gombra a jobb oldalon. A szerkesztéshez kattintson a meglévő nevére. A törléshez használja a sor végén lévő kuka ikont. A sorrend megváltoztatásához fogd és vidd módszerrel húzza a kategóriát a megfelelő helyre.

Ha új kategóriát hozott létre az alábbi adatokat kell megadnia:
- Név - Adja meg a kategória nevét
- Színséma kiválasztása - Válassza ki a kategória színét, ezzel jelenik meg a naptárban
- E-mail értesítés - Megadhatja, hogy ki kapjon e-mail értesítést, ha egy kolléga erre a kategóriára rögzített jelenlétet
- Iroda? - Munkaidőnek számít vagy nem-munkaidőnek az adott kategória
- Rendszer tevékenység (nem elérhető a felhasználók számára) - Olyan tevékenységhez szükséges, amely használja a REST API-t, pl. külső rendszerből importálnak tevékenységet, ez része a rendszernek, csak a szükséges helyeken jelenik meg, egyébként el van rejtve.
- Órák megadása mint - Válaszhat, hogy manuálisan adja meg az időtartományt vagy egész nap/félnap adatot akar megadni
- Alapértelmezett érték - A jelenlét rögzítésekor ez az érték lesz előre kiválasztva
- Jóváhagyás szükséges - A felettesnek jóvá kell hagynia ezt a jelenlét típust?
- Időbejegyzés nélkül - Ezalatt az idő alatt nem könyvelhet időt egyik projektre sem
- Időbejegyzés bekapcsolása projektekhez - Válassza ki a projektet, ahol a rögzített idő megjelenjen. Vegye figyelembe, hogy projekttagnak kell lennie ahhoz, hogy a kapcsolódó jelenlét adatokat megtekinthesse a projekten. Ez az adat érzékeny a projekt beállítására. Győződjön meg arról, hogy az adott tevékenység engedélyezett a projekten - különben nem tudja majd jóváhagyni.
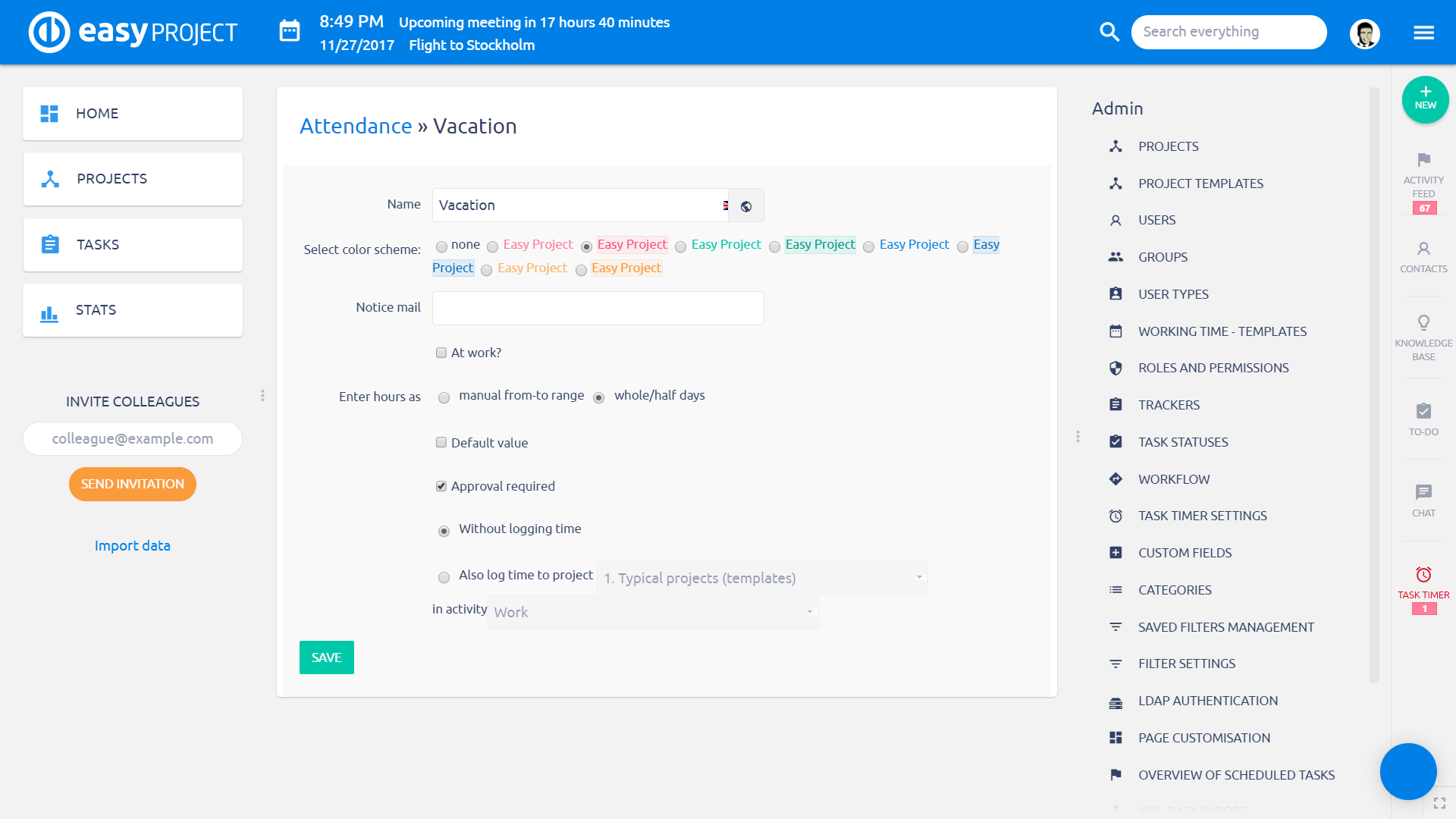
Ha bejelölte, hogy "Jóváhagyás szükséges", akkor a munkatársak által rögzített szabadságokat mind jóvá kell hagyni. Ez a módosítás nem befolyásolja az előzőleg felvett adatokat. A jóváhagyáshoz vagy elutasításhoz menjen a Több menü » Jelenlét » Lista nézetre és szűrje le azokat a tételeket, amelyekkel dolgozni akar. Válassza ki a sort és jobb egér gombbal rákattintva a menüből válassza ki az Elutasítás/Jóváhagyás értékeket. A munkatárs is látja, hogy az igénylését elfogadták, törölték vagy még válaszra vár. Ha bejelölte, hogy szükséges a jóváhagyás, akkor a rendszer a jóváhagyásig nem jóváhagyottként kezeli a jelenléti adatot. Ha egy jóváhagyott értéket módosít (dátum, időszak, felhasználó, tevékenység) akkor ismét kötelező lesz jóváhagyni azt.
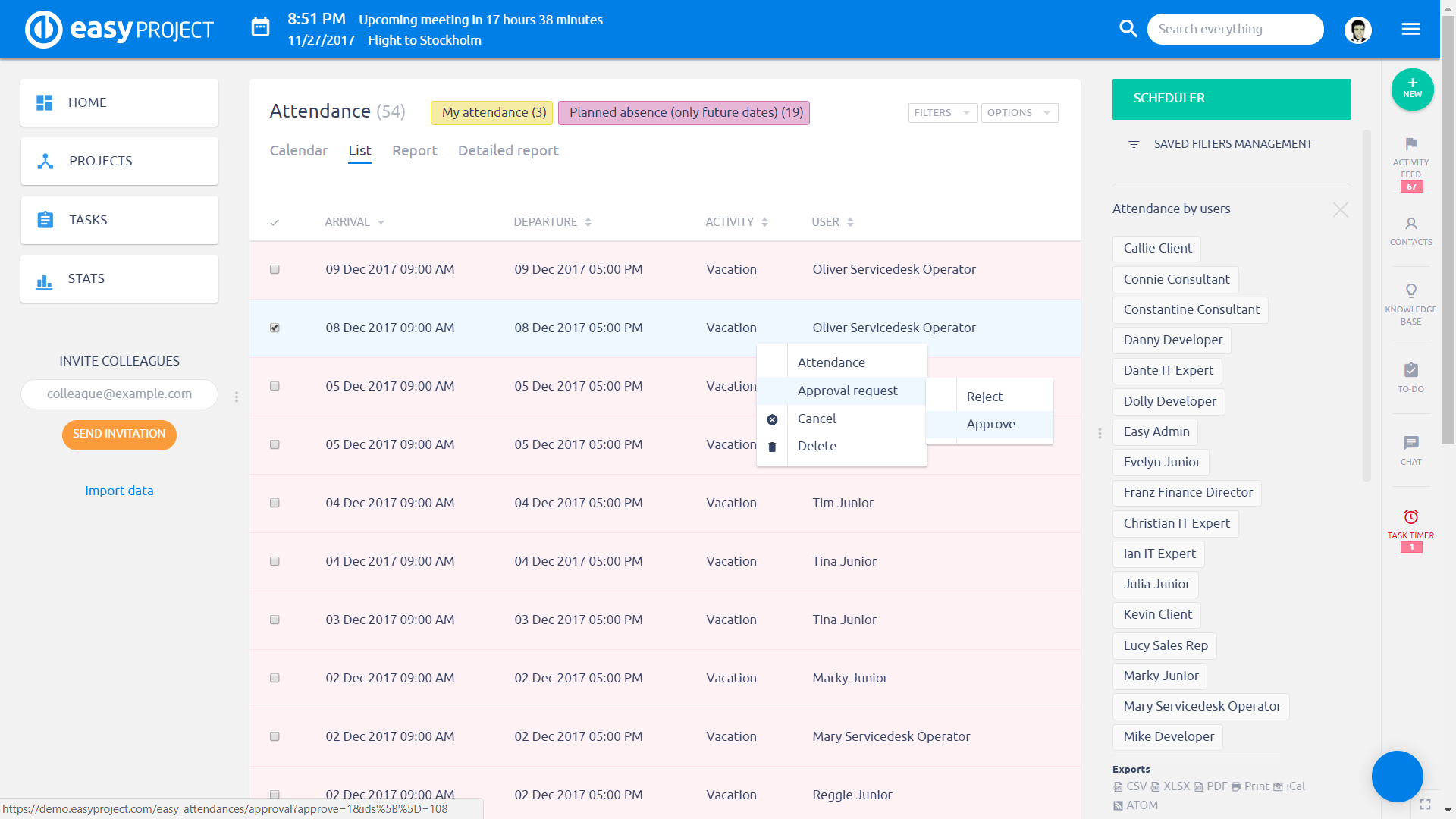
III. Hogyan adja meg az iroda IP címét, hogy megkülönböztesse az iroda és a home-office jelenlétet
Ha munkavállalói otthonról is szoktak dolgozni, akkor az iroda IP címének megadásával könnyen tudja követni, hogy melyik munkavállalója honnan dolgozik. Amikor a kollégája az irodában rögzíti az érkezést a rendszerben, akkor az alapértelmezett érték - általában Iroda kerül mentésre.
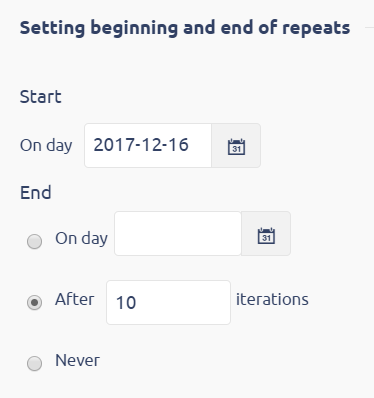
Adja meg az iroda IP címét, így amikor a kolléga nem ezt használja, akkor a rendszer automatikusan home-office bejegyzésként rögzíti az érkezést.
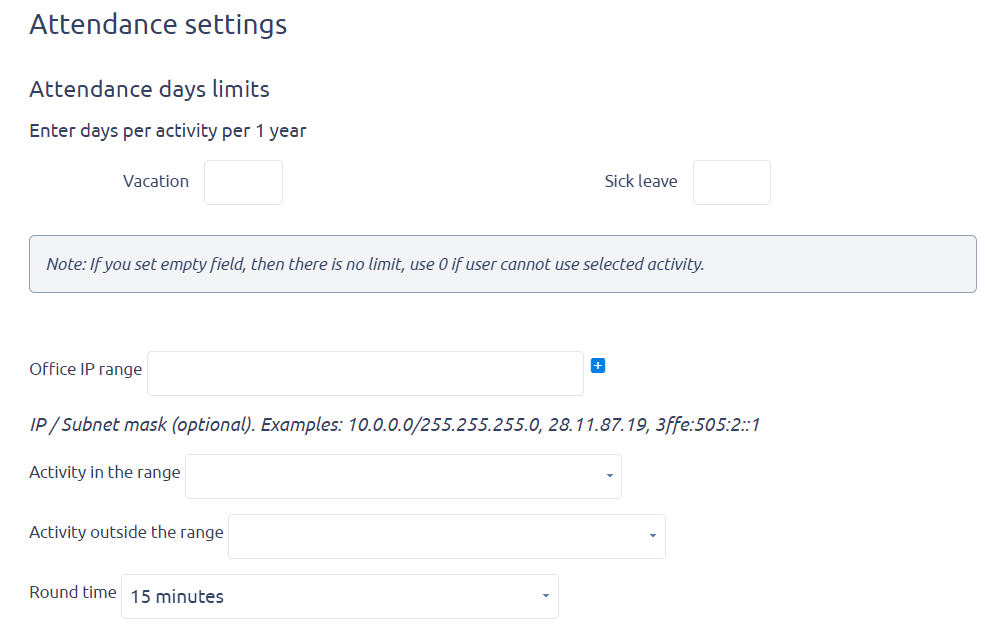
Iroda IP tartomány
Itt adja meg az iroda IP címét (ezen az oldalon ellenőrizheti, hogy mi az IP címe: https://www.whatismyip.com/ vagy írja be a Google keresőbe " What is my IP" és megkapja az adatot.
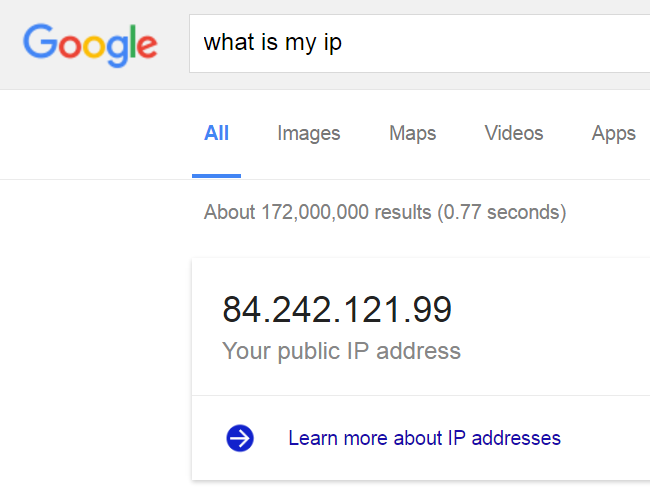
Aktivitás a tartományban
Itt adhatja meg, hogy melyik értéket használja, ha az irodából rögzít adatot a kolléga.
Aktivitás a tartományon kívül
Itt adhatja meg, hogy melyik értéket használja, ha az irodán kívülről léptek a rendszerbe, pl. home-office.
Idő kerekítése
Megadhatja, hogy milyen léptékben kerekítsen a rendszer. Ha például 15 percet ad meg, akkor azt jelenti, hogy a felhasználó 9:05-ös érkezését 9:15-nek rögzíti a rendszer. Ugyanez igaz a távozásra is.
Szerepkörök és engedélyek
A Jelenlét engedélyeit a Több menü » Adminisztráció » Szerepkörök és engedélyek menüben adhatjta meg.

Beosztottak szabadságának jóváhagyása
- Aktiválja az Easy - Szervezeti diagram plugint (Több menü » Adminisztráció » Plugin » Easy Szervezeti diagram
- Építse fel a szervezeti ábrát a felhasználókkal

- Módosítsa a szerepköröket és engedélyeket annak megfelelően, hogy ki hagyhatja jóvá a beosztottak jelenlét igényeit.

- Készítse el a szűréseket, hogy lássa mely adatok várnak jóváhagyásra
Kapcsolatok a többi plugin-nal
- Easy - Szervezeti diagram - a szervezti ábrának megfelelően tudja a jóváhagyást beállítani
- Értekezlet naptár - a megbeszélések tervezésekor látja, hogy az adott kollégá az irodán kívül tartózkodik-e
Jelenlét naptár beállítása a főoldalon
Alapértelmezettként a jelenlét naptár elérhető a Több menü » Jelenlét » Naptár menüben. De a Főoldalra is kiteheti a saját naptárát, ehhez a lap alján található Oldal személyre szabása gombra kattintson.

Válassza ki azt a dobozt, amelybe a Jelenlét modult helyezi, és válassza ki a modullistából.
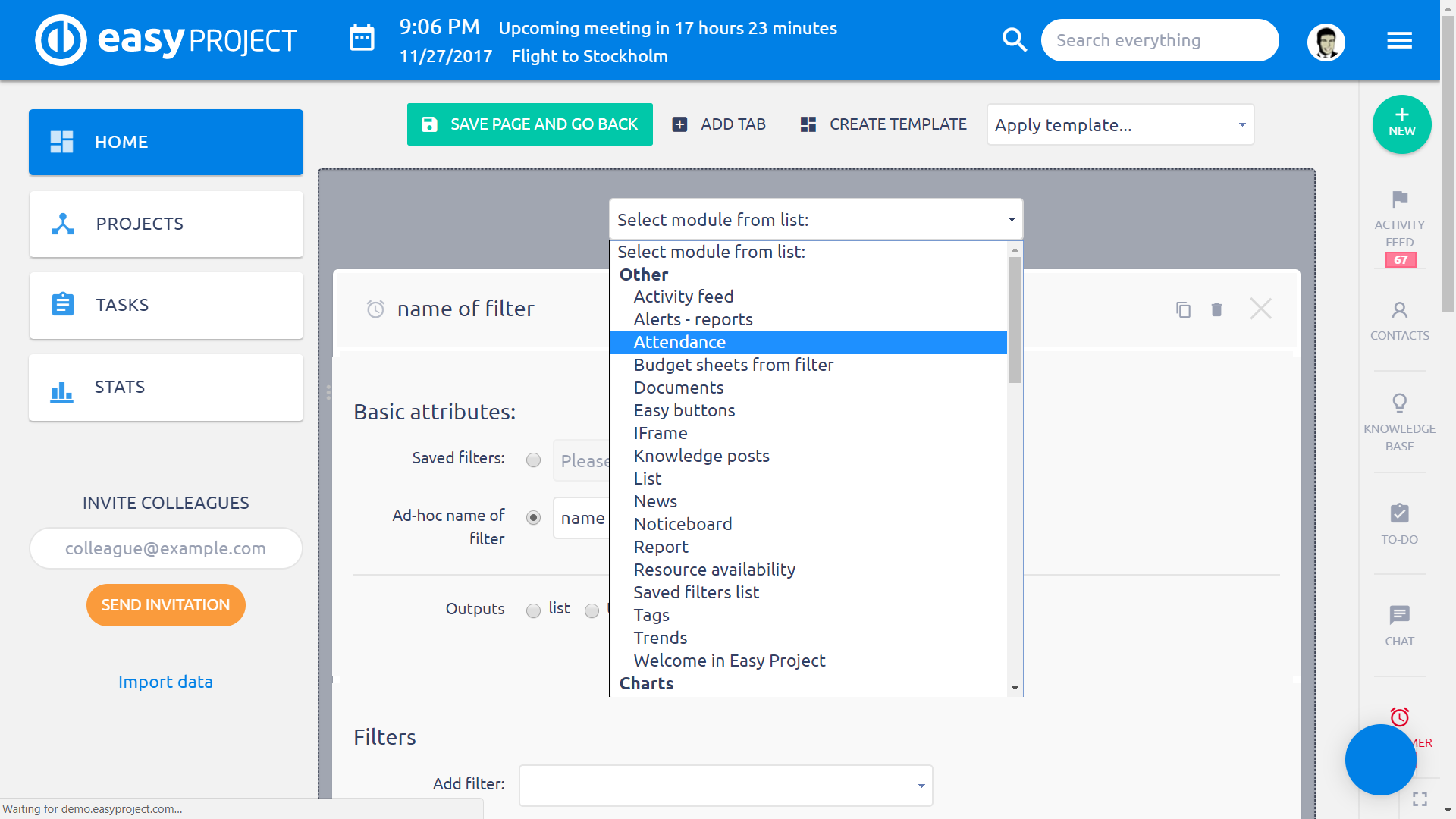
Ezután adja meg a beállításokat. Megváltoztathatja az általános tulajdonságokat, szűrőket, lista opciókat, diagram, naptár és riport beállításokat stb.
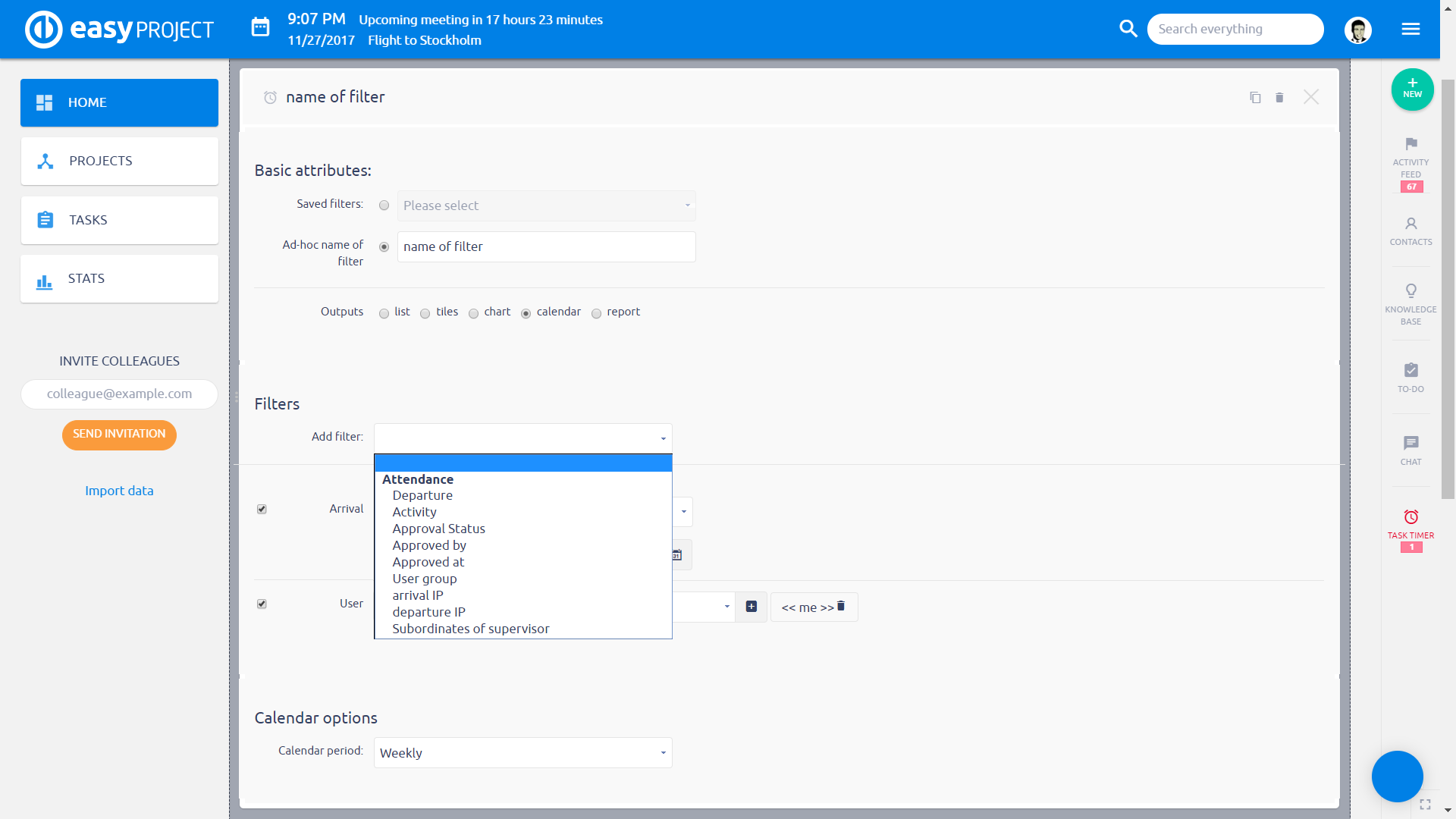
A beállítás után mentse az oldalt a lap tetején található zöld Mentés és visszalépés gombbal. A beállításoknak megfelelően kitette a Főoldalra a jelenlét modult. A beállítások függvényében többféleképpen is megjelenhet.

Ahhoz, hogy csoportos szerkesztéssel az összes vagy a kiválasztott felhasználók számára is kitegye a modult a Főoldalra először készítenie kell egy sablont a Saját oldalam menüben. Ehhez menjen a Több menü » Adminisztráció » Oldalak testreszabása » Saját oldalam » Sablonok áttekintése » Új sablon menübe. Erről részletes leírást itt talál. Ezután a sablon alkalmazása felhasználóra menüben jelölje ki azokat, akik ezt használják, vagy a felhasználó profiljának szerkesztésekor módosítsa, hogy mely oldalsablont használja. (Más felhasználó főoldalát csak az adminisztrátor tudja módosítani).
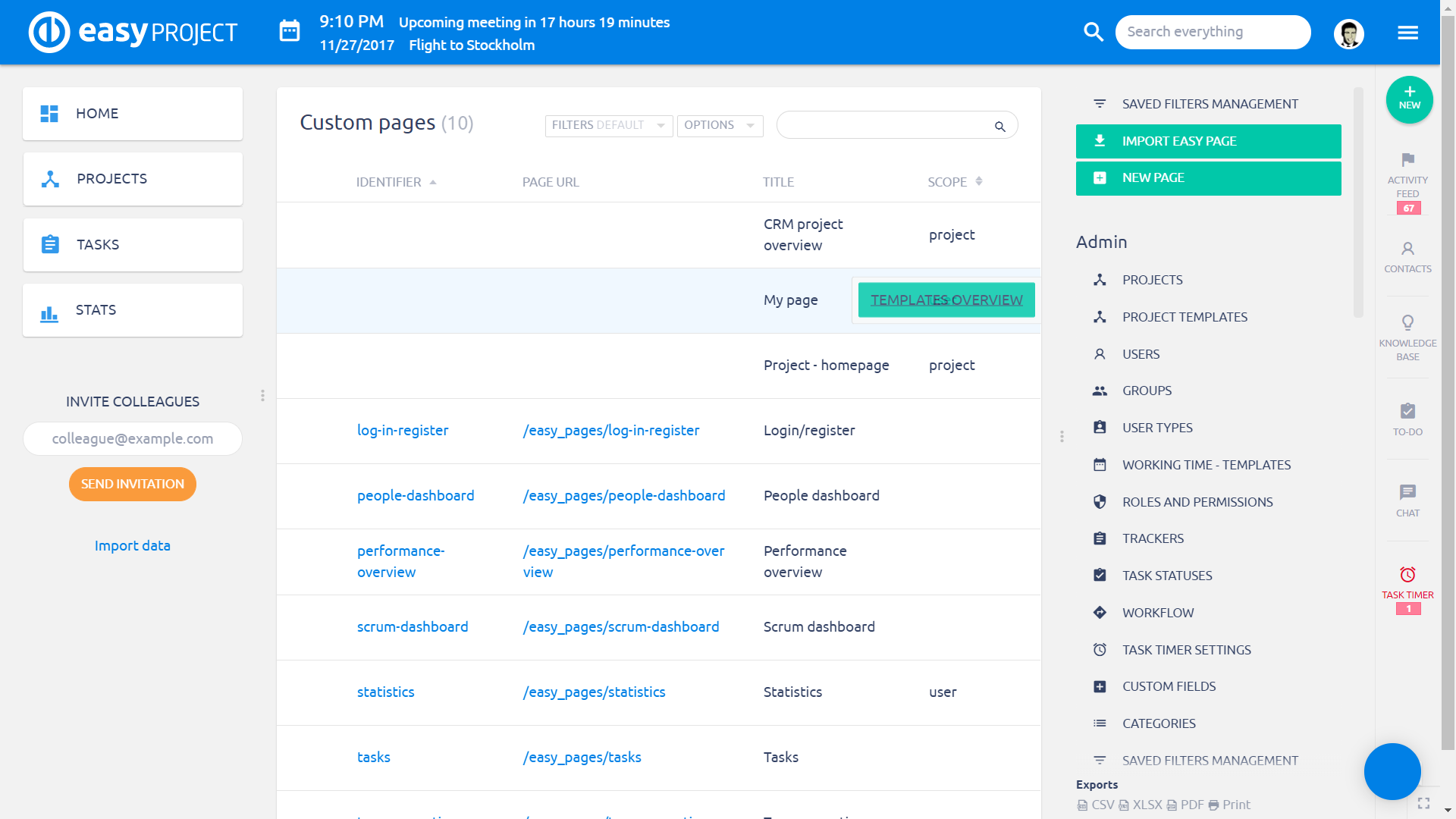
Jelenlét szinkronizálása egyéb modulokkal
Példák a használatra:
- az adatokat egy beléptető rendszer rögzíti
- jelenlét adatokat külső rendszereknek kell riportálni
Távolléti limit beállítása felhasználónként
A nem-munka típusú kategóriákra megadhat felhasználónként limitet, hogy hány napot vehet ki (pl. szabadság, betegszabadság). Ezt a Több menü » Felhasználók » adott felhasználó kiválasztása » Szerkesztés » Munkaidő lap » majd görgessen le a Távolléti limitekig. Itt az adott évre vonatkozó értéket adhatja meg. 20 napot beírva 20 nap szabadságot enged a rendszer. A Felhalmozott napok az évforduló után előző évről maradt napokat mutatja.
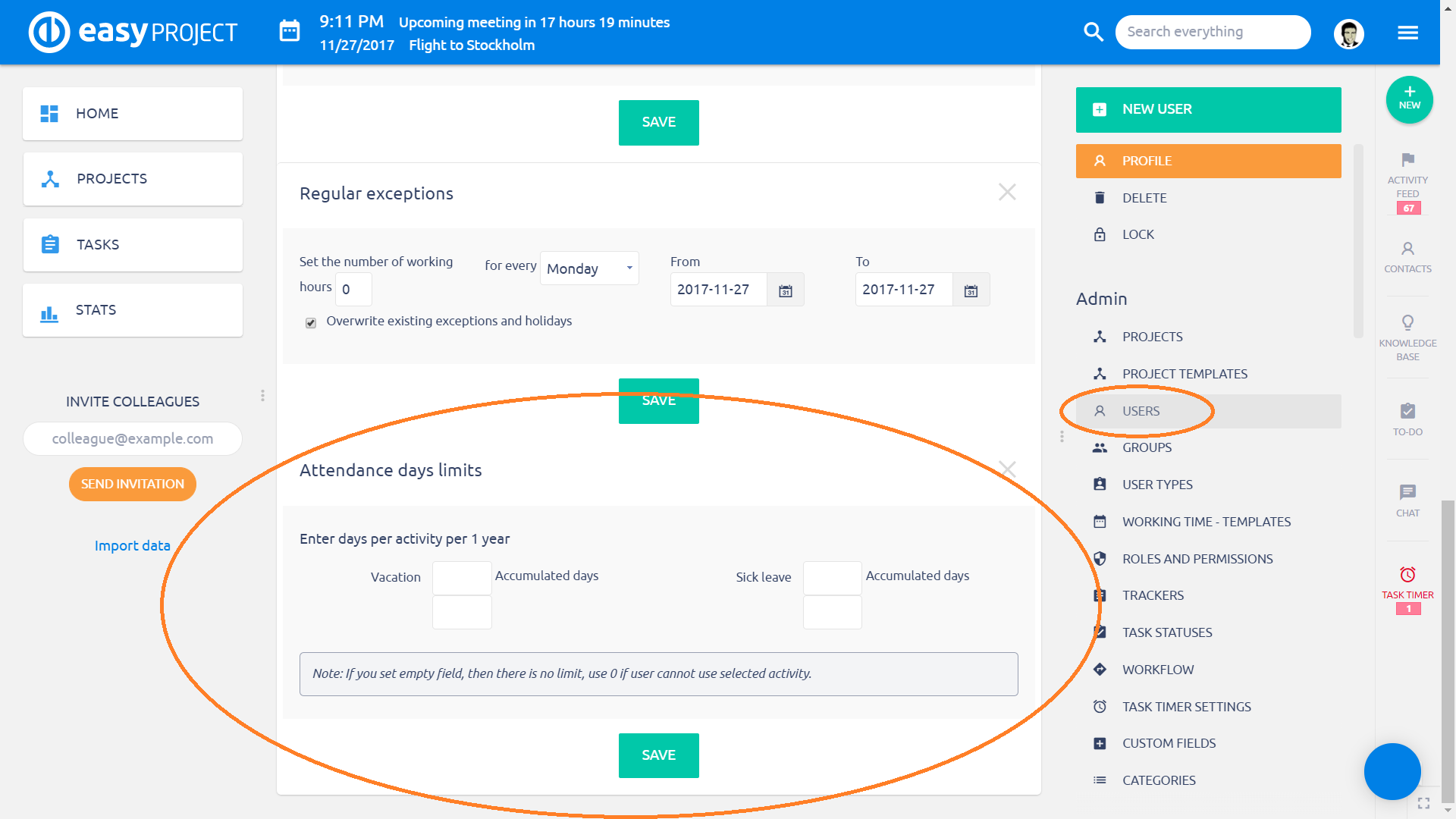
Megjegyzések a modul használatához
- Ha egy időszakot kiírt szabadságra, de mégis belép a rendszerbe és rákattint az "Érkezés" gombra, akkor elindul a jelenlét rögzítése, de amikor a "Távozásra" kattint a rendszer az alábbi hibaüzentet adja "Az időszakra már rögzített jelenlétet." Ez szándékos, meg kell változtassa a jelenlét kategóriáját, egy időszakra nem rögzíthet kétféle értéket.
- A Jelenlét jelentésben (/easy_attendances/overview), A "Felhasználható távollét" és az Engedélyezett napok megtalálhatók minden nem-munkának számító kategóriánál pl. szabadság, betegszabadság. Az engedélyezett napok az idei évre vonatkozó keretet mutatják, a felhasználható távollét = az éves keret + a felhalmozott napok összege - az évben kivett napok. Ez az érték mindig az aktuális évre vonatkozó adatot mutatja. Nincs historikus mentése, ezért előző évre vonatkozó állapotot erről nem tud riportálni.
- Ha CalDav segítségével szinkronizálja az Easy jelenlét naptárat (pl. szabadság) egy külső naptár rendszerrel, akkor ha a külső naptárban véletlenül másik napra teszi a bejegyzést, akkor ezzel törli az Easy Projectben a jóváhagyást, és nem rögzít a rendszer figyelmeztetést a CAlDav naplóba. Hasonló történik akkor is, ha nincs szinkronizálva a rendszer, és az Easy jelenlét naptárban mozgatja a bejegyzést, de ilyenkor a figyelmeztetés bekerül a naplóba.
-
Ha a felhasználóhoz tartozó saját naptárban rögzítette a munkaidő kivételeket, akkor egy nap szükséges ahhoz, hogy ez meg is jelenjen felhasználó jelenlét naptárában (a napi órák módosuljanak), mivel a jelenlét riportot naponta egyszer számolja újra a rendszer a teljesítmény optimalizálás miatt.
- If you use the accumulated days feature and need to get the data from the previous year for your reports, make sure to have the respective rake task turned off and export the reports at the beginning of the new year. Afterward, turn on the rake task for the recalculation of accumulated days. Once the recalculation for the current year performs, it will no longer be possible to get the correct data for the previous year. Each following year is calculated with the current amount of accumulated days. We are not able to give you back historical data (such as for the previous year). Accumulated days cannot go to a minus value (this is called unpaid leave). The best course of action is to export the vacation report first and then recalculate the accumulated days manually by running the rake task.
Example of accumulated days:
1 Lépés) Jelenlegi állapot
Elérhető szabadság: 25
Felhalmozott napok: 25
Jóváhagyott szabadság: 21
Hátralévő szabadság: 42 Lépés) Run the rake task
A one-time recalculation will be performed to fill in the new values for vacation. After that, the old values are permanently rewritten with no recovery possibility.3 Lépés) Új állapot
Elérhető szabadság: 25
Felhalmozott napok: 29
Jóváhagyott szabadság: 0
Hátralévő szabadság: 29Important note: Running the rake task at a wrong time means that you will have to adjust the values manually to make them correct for the new year. Running the rake task twice in a row will also make the values completely incorrect.