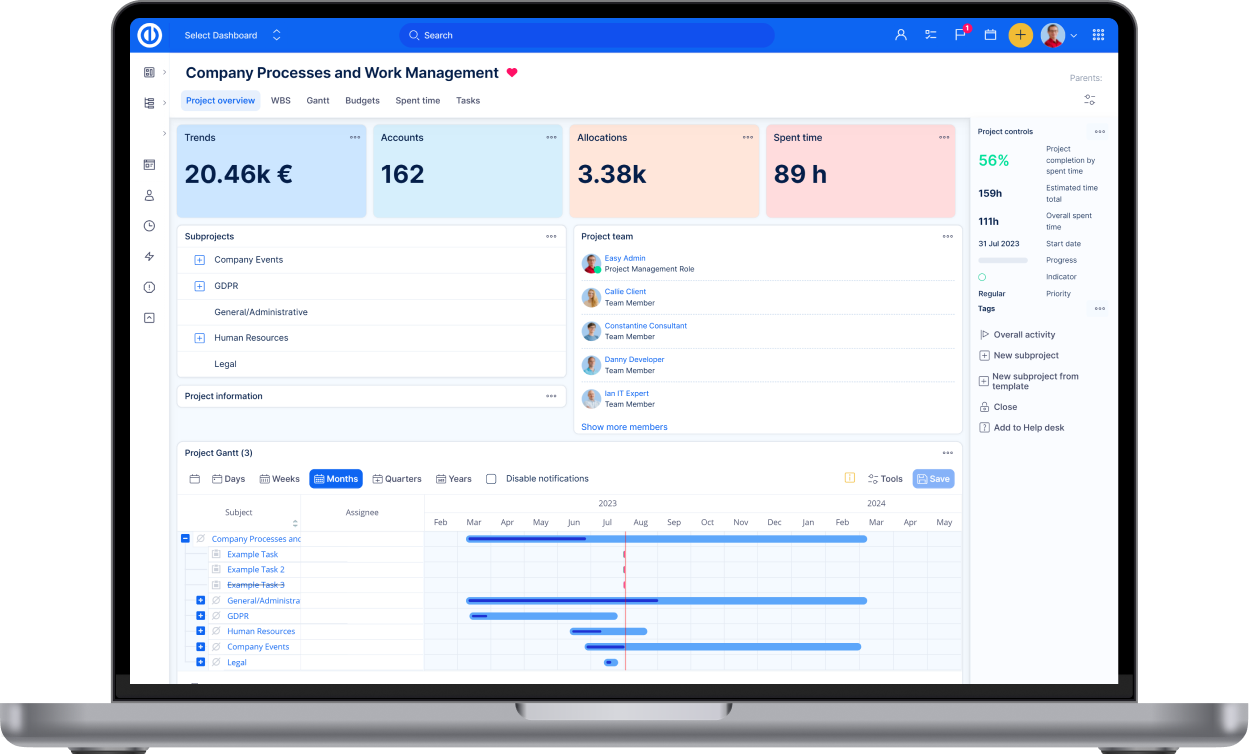Feladatkezelés
Hogyan kezelje a feladatokat
Bemutató videó, #2
Feladatkezelés összefoglalás
Feladatkezelés globális beállítások
Feladatok felugró ablak nézete
Megjegyzések
Feladatkezelés összefoglalás
Az alábbiakban bemutatjuk, hogy hogyan tudja a feladatait kezelni a rendszerben. A feladatoknak vannak alapértelmezett jellemzői, mint a feladat szerzője, a feladat felelőse, kezdő dátum, határidő, becsült idő, eltöltött idő, feladat prioritása, feladat típusa és állapota.
- Eltöltött idő = a projektre könyvelt tényleges időráfordítás, mindig az alprojektek ideje nélkül számolva
- Összes eltöltött idő = a projektre könyvelt tényleges időráfordítás mindig az alprojektek idejével együtt számolva
- Becsült idő = a feladatok becsült ideje, mindig az alprojektek ideje nélkül számolva
- Összes becsült idő = a feladatok becsült ideje, belevéve az alprojektek idejét akkor, ha az Alprojektek feladatainak alapértelmezett megjelenítése a fő projektek oldalán opciót választotta a Több menü » Adminisztráció » Beállítások » Feladatok nyomonkövetése » Megjelenítés menüben.
![]()
Ha a feladat adatlapján a mezők fölé húzza az egeret, akkor megjelenik egy ceruza ikon, amelyre ha kattint, azonnal módosíthatja az adott értéket.
![]()
A jobb oldalon lévő zöld „Szerkesztés” gombra kattintva hozzászólást adhat a feladathoz és egyszerre módosíthatja azokat az értékeket, amelyeket szeretne.
![]()
A „Kattintson ide további tulajdonságok megváltoztatásához” gombra kattintva tudja megnyitni a további mezőket, a beállításokon múlik, hogy mely mezőket használja a feladatnál vagy az egyedi mezők között.
![]()
A jobb oldalon található „Több” gombra kattintva további lehetőségek vannak arra, hogy mit tehet egy feladattal.
![]()
Ha egy feladatot kedvencnek jelöl, akkor azt gyorsan el tudja érni. Követni is tudja a feladatot, mivel értesítést kaphat a feladat frissítéséről akkor is, ha nem munkatárs vagy felelős a feladaton. Másolhatja a feladatot, ilyenkor egy új adatlap nyílik meg előre kitöltve az eredeti feladaton felvett értékekkel. A mentés gombra kattintva létrehozza a másolatot. Az „Áthelyezés” gombbal másik projektbe teheti a feladatot.
Törölheti is a feladatot, de ezt nem javasoljuk, csak abban az esetben, ha alaposan átgondolta (pl. ha hibásan vett fel egy feladatot), mert nem tudja visszavonni a törlést. Az „Összevonás” menüben, két feladatot tud egy feladatban összevonni. A „Kapcsolódó feladatok hozzáadása” menüben a logikai-függőségi kapcsolatokat adhatja meg a feladatok között, a választható lehetőségekről a feladatok közötti kapcsolatokról szóló bejegyzésben olvashat. Ha az eredeti feladathoz kapcsolódóan egy új feladat is felmerül, akkor alfeladatként fel tudja venni, így létrejön a kapcsolat közöttük, és az alfeladatokat a szülőfeladat adatlapján is kilistázva látja.
![]()
Ha rendelkezik a Tudásbázis plug-innal, akkor a feladatból tudásbázis bejegyzést is létrehozhat a „Mentés tudásbázis bejegyzésként” menüben.
Természetesen nyomtathatja is a feladatokat. A jobb alsó sarokban lévő ikonok közül választhatja ki a megfelelő export sablont. Minden hozzászólás esetében a fogaskerék ikonra kattintva elérhető a "Link az előzménytörténethez" opció, amivel bemásolhatja a hozzászólás követlen linkjét egy másik bejegyzésbe. Ehhez kattintson a névre a bal egér gombbal - így a vágólapra másolta - majd illessze be a megfelelő helyre.
![]()
Feladatkezelés globális beállítások
A feladatkezelésre vonatkozó globális beállításokat a Több menü » Adminisztráció » Beállítások » Feladatok nyomonkövetése menüben éri el.
![]()
1) Megjelenítés
Feladat azonosító megjelenítése
Kiválaszthatja, hogy a feladat azonosítója (ID) szerepeljen-e a feladat megnevezésében.
Alprojektek feladatainak alapértelmezett megjelenítése a fő projektek oldalán
Megadhatja, hogy az alprojektek feladatai látszódjanak-e a főprojekt feladatlistájában.
Kapcsolódó feladatok megjelenítése az új feladat űrlapon
Ha engedélyezi, akkor már a feladat létrehozásakor megadhatja a logikai-függőségi kapcsolatokat.
Projekt kiválasztás megjelenítése feladatnézetben
A feladat szerkesztésekor aktív a projekt mező is, módosíthatja, hogy a feladat melyik projekthez tartozik.
Értékesítési aktivitások megjelenítése feladatokon
A feladatokra is felvehet értékesítési aktivitást.
Létrehozás idejének megjelenítése
Megadhatja, hogy csak a dátum, vagy a pontos idő is szerepeljen a feladat „Létrehozva” mezőben.
Színséma használata a következőre
Megadhatja, hogy a feladatokat milyen szempont szerint jelölje meg a rendszer. Választhatja az állapotot, prioritást vagy feladat típust.
2) Működés
A feladat határidő meghaladhatja a mérföldkő dátumát (a mérföldkő eszerint fog módosulni)
Ha bejelöli, a feladat határideje szabja meg a mérföldkő dátumát, ha nem jelöli be, akkor a mérföldkő dátuma fix, és a feladatot nem lehet későbbre ütemezni. Ha a mérföldkő eredeti dátuma pl. 2016.01.01 és a hozzá kapcsolt feladatot 2016.02.01-re ütemezné, akkor, ha nincs bekapcsolva ez az opció, nem engedi a rendszer, hogy a feladat később legyen, mint a mérföldkő és az Easy Gantton se tudja későbbre ütemezni. Ha engedélyezte ezt az opciót, akkor a feladatot tudja menteni, és a mérföldkő dátuma azonnal módosul a 02.01 időpontra.
Privát feladatok engedélyezése
Előfordulhat olyan eset, hogy bizonyos feladatokat el szeretne rejteni mások elől, és csak a szerző, felelős és munkatárs láthatja. Ehhez engedélyeznie kell, hogy legyenek privát feladatok a rendszerben. A Szerepkörök és engedélyek menüben engedélyeznie kell a "Feladatok jelölése privátként" opciót a megfelelő szerepkörök számára, hogy létrehozhassanak privát feladatot. Új feladat létrehozásakor szerepel egy "Privát" opció.
Ha ezt választja, akkor a feladatot csak a szerző, a felelős és a munkatárs fogja látni, senki más. A feladatok megnevezése mellett szerepel egy ikon, ami jelzi, hogy a feladat nyilvános vagy privát. Ha további lehetőségre van szükséges, hogy korlátozza bizonyos felhasználók számára a feladatok láthatóságát, akkor a szerepkörök és engedélyek menüben megadhatja, hogy bizonyos szerepkörök mellett csak azokat a feladatokat lássa a felhasználó, ahol felelős, munkatárs vagy szerző.
Feladatok ismétlésének engedélyezése
Ha egy feladat rendszeresen ismétlődik, a beállításhoz ezt itt kell engedélyeznie. Az ismétlődés beállításáról itt olvashat.
Másolás után a feladatok összekapcsolása
Itt választhatja ki, hogy ha egy feladatot másol, akkor a rendszer automatikusan összekapcsolja-e őket, vagy kérdezzen rá, vagy ne legyen közöttük kapcsolat.
Alfeladatok kapcsolása különböző projektekből
Itt adhatja meg, hogy engedélyezi-e, hogy más projektből alfeladatot csatoljon az aktuális projektfeladat alá. Válassza ki milyen feltételek mellett:
- Letiltva
-
Minden projekttel
-
Projektfával
-
Project hierarchiával
- Alprojektekkel
Kapcsolat engedélyezése keresztprojektek feladatai között
Itt adhatja meg, hogy engedélyezi-e, hogy más projektben lévő feladatok között lehet-e logikai-függőségi kapcsolat. Ha kikapcsolja, akkor A projekt feladata nem függhet B projekt feladatától.
Feladat csoporthoz való rendelésének engedélyezése
Ha engedélyezi, akkor csoportot is megadhat felelősnek. Ehhez a csoportot előtte vegye fel a projekttagok közé.
Aktuális dátum használata az új feladatok kezdő időpontjához
Ha engedélyezi, akkor az új feladatok létrehozásakor a kezdő dátumot a rendszer automatikusan kitölti a mai nappal, ha nem, akkor a mező üresen marad.
Alfeladat bezárása főfeladat zárásakor
Ha ezt kiválasztja, akkor a főfeladat lezárásakor az összes alfeladatot is lezárja.
A feladatok készültségi szintjének számítása
Itt adhatja meg, hogy a feladatok készültségét mi alapján számolja a rendszer.
Befejezett feladatok 100%-ra állítása
Ha ezt választja, akkor a %-os készültség a lezárt feladaton, automatikusan 100% lesz.
Feladatok hozzászólása alapértelmezetten privát
Minden hozzászólás esetén alapértelmezetten privátként lesz jelölve a bejegyzés.
A workflow beállítások figyelmen kívül hagyása adminisztrátorok számára
Ha ezt bejelöli, akkor az adminisztrátor bárhogy szerkesztheti a feladatot, nem számít, hogy milyen szerepköre van és milyen workflow van hozzá meghatározva. Ez a feladatok állapotváltozását befolyásolja, nem hat a feladat és CRM mezők engedélyeire.
Exportálható feladatok korlátozása
Itt adhatja meg, hogy maximálisan hány feladatot exportálhat a rendszerből. Exportálás előtt ellenőrizze, hogy a korlát elegendő-e.
Feladatok felugró ablak nézete
A feladat részletes nézete felugró ablakként is elérhető, így nem kell az adatlapot új böngészőablakban megnyitnia, ha áttekintené vagy szerkesztené az értékeket. A felugró ablakban minden olyan információt megtalál, ami a részletes adatlapon a különböző szakaszokban és menükben elérhető. A legfontosabb előnye, hogy nagyon gyorsan és könnyen tudja frissíteni a feladatokat. Ennek megnyitásához kattintson a négyzetben lévő ceruza ikonra, ami a sorok jobb szélén jelenik meg, ha az egeret a feladatlistán végig húzza.
![]()
A felugró ablakban a jobb oldalon szerepelnek az egyes szakaszok, amiket szerkeszthet. Ha rákattint, az adatlap megfelelő helyére ugrik a kép. Az alábbi lehetőségek közül választhat: részletek, leírás, hozzászólások, mellékletek, eltöltött idő, munkatárs, címkék, alfeladatok, szülőfeladatok és kapcsolódó feladatok.
![]()
Természetesen a nézeten az összes mező szerkeszthető, így gyorsan szerkesztheti az adatokat, vagy kiegészítheti a szöveges mezőket, csak kattintson a megfelelő mezőre.
![]()
Megjegyzések
- Ha egy feladatot egy másik projektbe helyez, és a feladat típusa nem engedélyezett az új projekten, akkor a rendszer automatikusan átteszi a legelső engedélyezett típusba.
- A „Jelenlegi állapotban eltöltött idő” értékét a rendszer azonnal számolja, mindig az aktuális, pontos értéket mutatja. De a többi érték esetében (XXX állapotban eltöltött idő) – a rendszer az ütemezett feladatokban megadott Feladat jelentések generálása parancs során számolja ki az értéket, alapértelmezetten naponta. Megadott státuszok eseténben akkor számol a rendszer értéket, ha változás történik, különben nem mutat adatot.
- A szöveges mezők (pl. hozzászólások) esetében a HTML szövegszerkesztő nem érhető el a mobil nézeten, hiányzik a szerkesztő felület, és a szakaszokat nem menti. Ha a mobil böngészőben az asztali nézetre vált, akkor a szövegszerkesztő is elérhető.
- Ha egy mezőt kötelezőre állít a feladat típuson, akkor is tudja a meglévő feladatokat szerkeszteni a WBS és Gantt felületeken, hogy ezt a mezőt ki kéne töltenie.
- Az alábbi esetekben történhet meg az, hogy olyan felhasználó lesz a felelős egy feladaton, aki az adott projektben nem tag:
- a felhasználót eltávolította a projekttagok közül, de a kiosztott feladatait nem adta át másnak
- a Helpdesk modulban olyan automatikus feladatfrissítés maradt meg, ami a feladatot a régi projekttagnak delegálja
- Az átfutási idő mező, amit a feladat típusnál választhat ki, a kezdő dátum és határidő közötti napokat számolja, de a hétvégéket nem veszi bele. Így egy hét az 5 napnyi, egy hónap pedig 21 napnyi átfutási időt jelent.
- Előfordulhat, hogy a szokásos exportálással nem lehet nagyszámú feladatot nagy mellékletekkel exportálni, mivel a kiszolgáló nem bírja a terhelést. Probléma esetén a megoldás az export kisebb részekre osztása vagy valamilyen más exportálási módszer alkalmazása. Szükség esetén örömmel készítünk Önnek egy Dump adatbázist, amely tartalmazza a fájlokat, így problémamentesen exportálhat feladatokat. Azt azonban nem lehet pontosan megmondani, hogy hány feladatot lehet exportálni a szokásos exportálási módszerrel, mivel ez a kiszolgáló teljesítményétől és aktuális terhelésétől függ.
- A feladat % Készültségi szintjének számítási módját megváltoztatja (ezt az Több menü » Adminisztráció » Beállítások » Feladatok nyomonkövetése » A feladatok készültségi szintjének számítása mezőben, és a Szülőfeladatok tulajdonságai résznél teheti meg), akkor a feladatokon azonnal frissíti a rendszer a készültségi fokot. Viszont a készültségi szint szerinti rendezéseket és csoportosításokat nem frissíti a rendszer automatikusan, hanem az eredeti értéken marad. Ez azért van, mert sok időt vesz igénybe a rendszerben újraszámolni ezeket a táblákat, de kikényszerítheti manuálisan a frissítést a /easy_rake_tasks menüben.