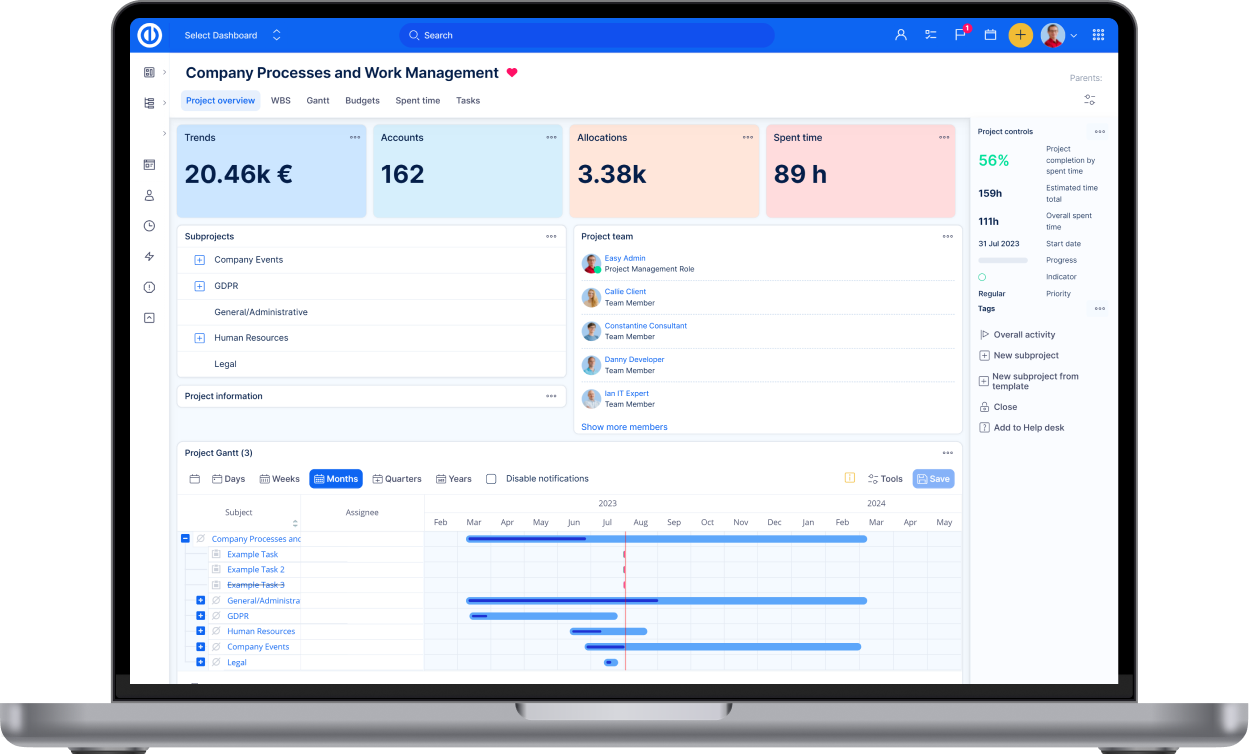Easy DMS - Dokumentum-menedzsment rendszer
Hogyan használja az Easy DMS – Dokumentum-menedzsment rendszert
Az IT adminisztrátorok számára további információ itt érhető el: GitHub.
Figyelmeztetés: The code from the resource is not compatible with Easy Project. It serves only for additional technical information.
Tartalomjegyzék
Mi az Easy DMS
Mik a legfontosabb funkciók az Easy DMS-ben
Hogyan állítsa be a plugint
Hogyan hozzon létre egyedi mezőket
Hogyan konfigurálja a dokumentumok címkézését (tagek)
Hogyan állítsa be a szerepköröket és engedélyeket
Hogyan aktiválja a DMS modult a projekten
Hogyan konfigurálja a jóváhagyási folyamatot
Hogyan használja az Easy DMS modult
Hogyan követheti az Easy DMS-hez tartozó tevékenységeket
Hogyan konfigurálja a WebDAV rendszert
WebDAV beállítási tippek
Mi az Easy DMS
Az Easy DMS egy dokumentum-menedzsment rendszer, amely nyomon követi, kezeli és tárolja a dokumentumait, ezzel csökkentve a papír alapon tárolt tartalmat. Alkalmas a különböző felhasználóktól származó verziók és módosítások követésére (előzmények tárolására). Az Easy Projecten belül az Easy DMS különálló pluginként érhető el. Célja, hogy kibővítse az Easy Projectben a dokumentumkezelés módját. A WebDAV funkcionalitás része az Easy DMS-nek, így a hagyományos, böngészőn keresztüli elérésen felül közvetlenül a gépéről, fájl kezelőkkel is el tudja érni a dokumentumait. A modult Önnek javasoljuk, ha rendszeresen kell dokumentumokkal dolgoznia.
Mik a legfontosabb funkciók az Easy DMS-ben
- Mappastruktúra
- Dokumentumok verziókövetése / előzmények követése
- E-mail értesítések a mappákra és/vagy dokumentumokra
- Dokumentumok zárolása
- Csoportos fel- és letöltés, valamint böngészőtől függően csoportos fogd-és-vidd szerkesztés
-
Csoportos letöltés zip formátumban
-
Közvetlenül a dokumentum vagy dokumentum link küldése e-mailen keresztül
-
Személyre szabható dokumentum jóváhagyási folyamat
-
Dokumentum elérhetőségének (jogosultság) személyre szabása
-
Easy Project tevékenységfolyam integráció
-
Wiki makrók a gyors tartalom kapcsoláshoz
-
Teljes olvasási/szerkesztési webdav funkcionalitás
-
Dokumentumok választható, teljes szöveges keresése
-
Dokumentumok és fájlok szimbolikus linkek
-
Dokumentumok címkézése (tagek)
- Lomtár
Hogyan állítsa be a plugint
A Több menü » Adminisztráció » Pluginok menüben válassza ki és kattintson a Konfiguráció gombra.
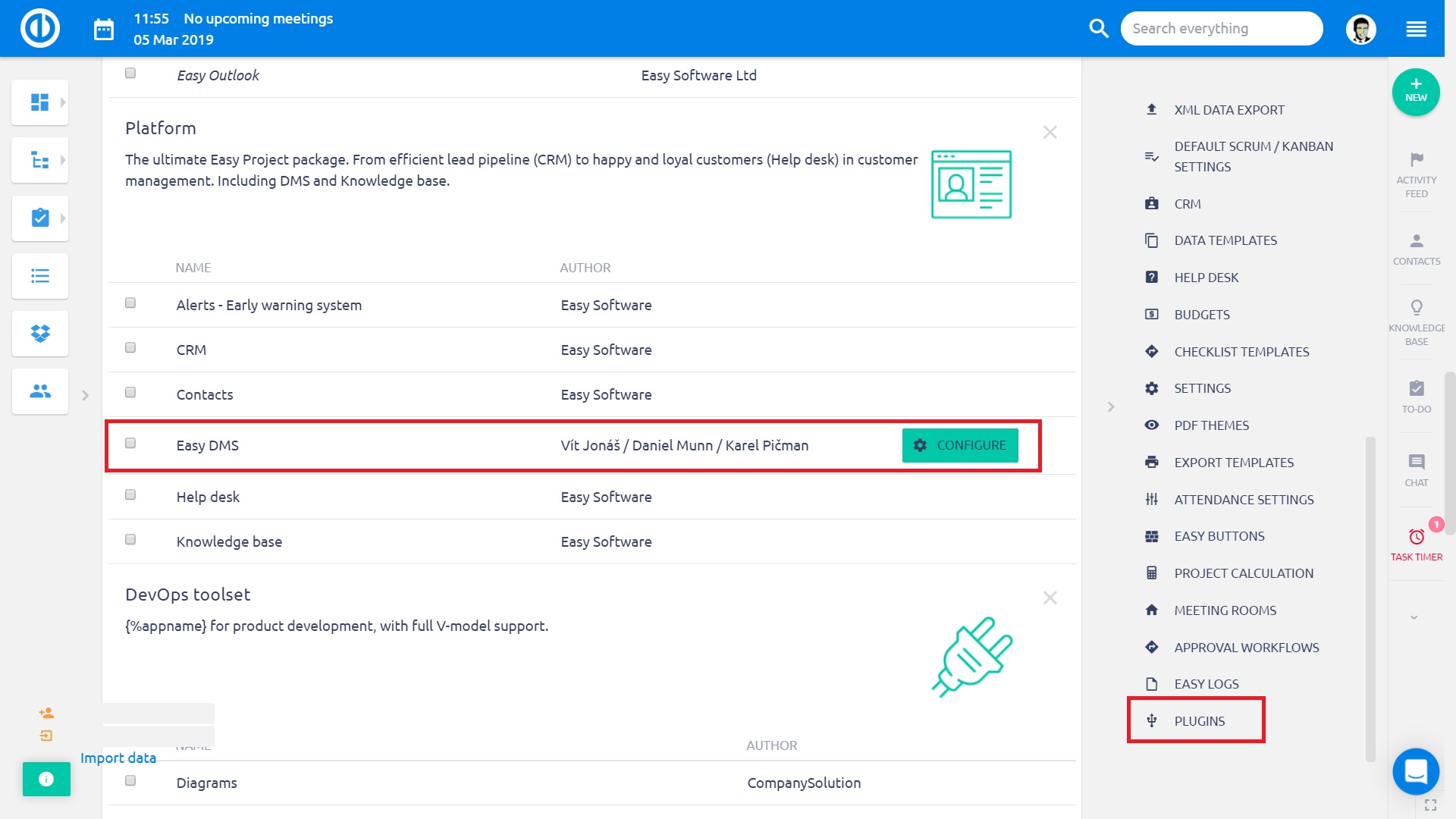
Az alábbi opciók érhetőek el (az alapértelmezett értékek kapcsos zárójelben):
- Maximálisan letölthető fájlok - A zip-ben letöltött vagy e-mailben elküldött fájlok maximális száma. [0] korlátlan letöltést jelent.
-
E-mailhez csatolható fájl maximum mérete. Korlátozza a maximális fájlméretet, amely küldhető e-mailben. A [0] korlátlan méretet jelent, az érték MB-ban kerül megadásra.
- Fájl tárolókönyvtár [/files/dmsf] A felöltött fájlokat itt tárolja.
-
Fizikai fájl törlése [Nem] A web felületen való törléskor véglegesen is eltávolítja-e a fájlt.
-
Fájl alapértelmezett értesítések [Deaktívált] Projektenként beállíthatja az értesítési szabályokat.
-
Értesített címzettek megjelenítése [Deaktívált] Ha aktíválja, akkor a felhasználó látja a listát, hogy kik kaptak még értesítést.
-
Cím formátum [‘’] Ezt a formátumot használja a dokumentum letöltésekor.
-
Csatolhatóként viselkedik [Nem] Ha engedélyezi, akkor a feladatokhoz is tud dokumentumokat csatolni. A feladat létrehozásakor vagy szerkesztésekor egy aktív terület jelenik meg, ahova fogd-és-vidd módszerrel be lehet húzni a csatolandó dokumentumokat.
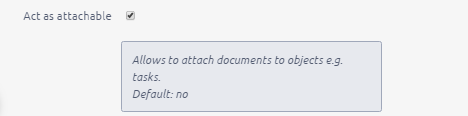
Ha az előző mezőt kiválasztotta, akkor a projektekben a Beállítások » DMS modul beállítása során megjelenik az alább mező.
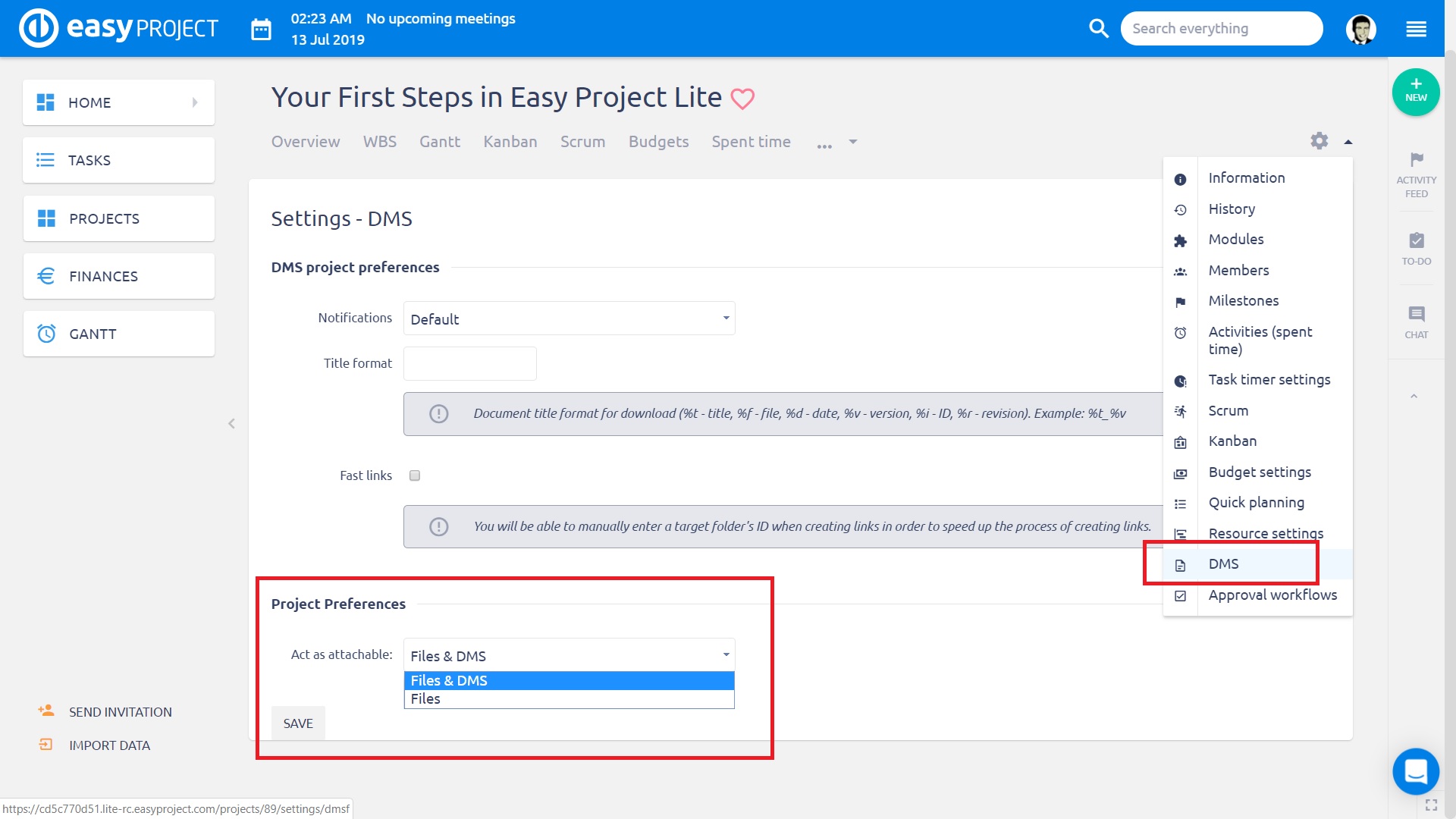
- Oszlopok – Válassza ki, hogy milyen mezők jelenjenek meg a dokumentumok főoldalon. (minden egyedi mező oszlopként elérhető).
-
Feladó – Erről az e-mail címről küldi ki a dokumentumokat.
-
Válasz neki – Ez a válasz neki e-mail cím jelenik meg.
-
Csak linkek – Csak a dokumentum linkjét küldi, nem magát a dokumentumot.
-
Tartsa a dokumentumokat zárolva – a jóváhagyott dokumentumokat zárolja a rendszer.
-
WebDAV [Aktívált] engedélyezett WebDAV itt érthető el: http://.../dmsf/webdav/[project identifier]
- Webdav strategy [Read-only] Enables the administrator to decide if WebDAV is a read-only or read-write platform for end users.
- Directory containing Xapian databases [files/dmsf_index] A location of Xapian full-text searching database.
- Stemming Language [english] A language used for stemming.
- Stem strategy [Stem none] This controls how the query parser will apply the stemming algorithm. The default value is STEM_NONE. The possible values are:
- STEM_NONE: Don't perform any stemming.
- STEM_SOME: Search for stemmed forms of terms except for those which start with a capital letter, or are followed by certain characters, or are used with operators which need positional information. Stemmed terms are prefixed with 'Z'.
- STEM_ALL: Search for stemmed forms of all words (note: no 'Z' prefix is added).
- Note that the stemming algorithm is only applied to words in probabilistic fields - boolean filter terms are never stemmed.
Hogyan hozzon létre egyedi mezőket
Egyedi mezőket hozhat létre a dokumentumokhoz, mappákhoz. Lépjen a Több menü » Adminisztráció » Egyedi mezők menübe kattintson az Új egyedi mező gombra, majd válassza ki a DMS típust. Ezután megjelenik az űrlap, ahol az egyedi mező adatait megadhatja.
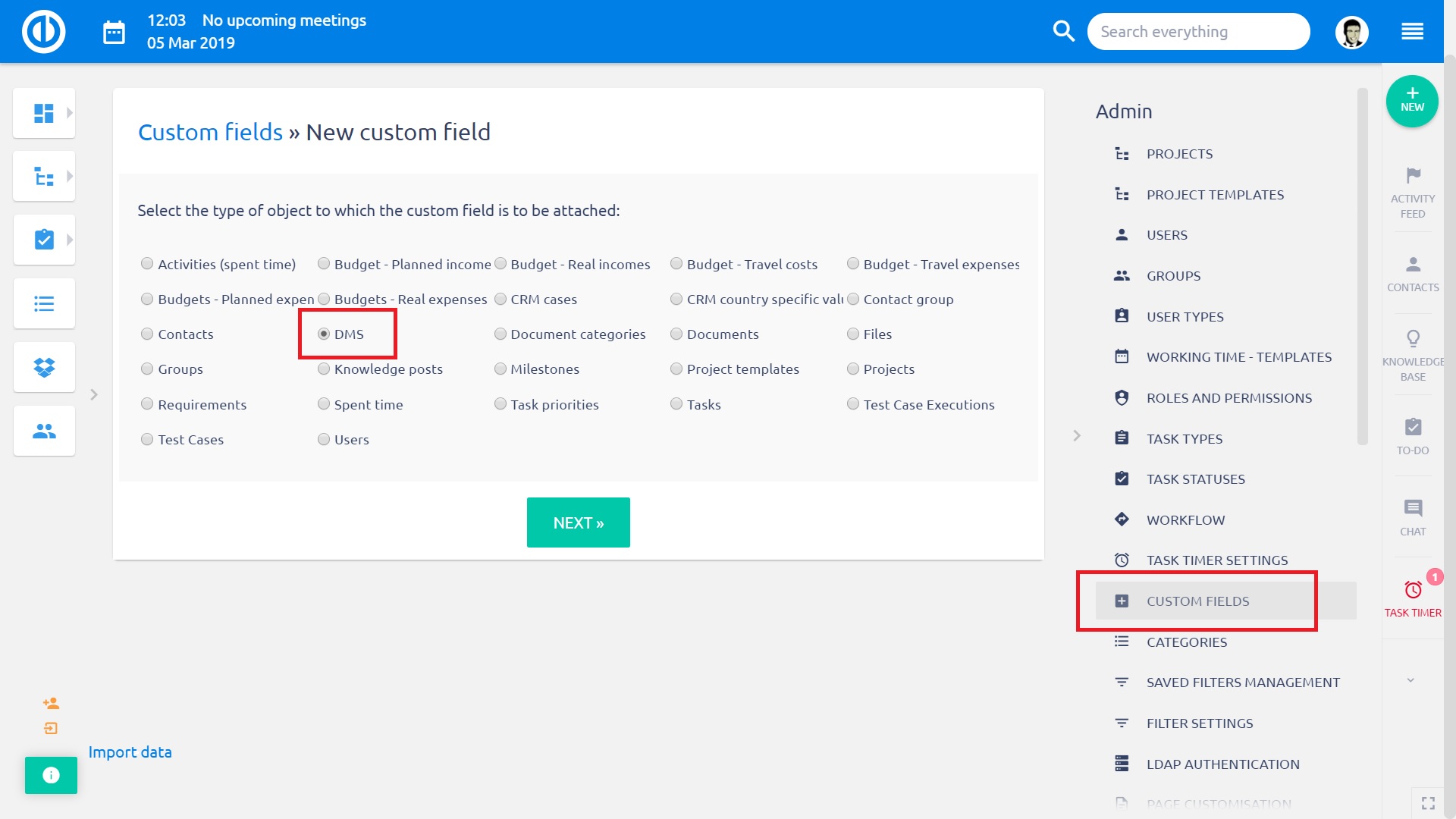
Hogyan konfigurálja a dokumentumok címkézését (tagek)
A dokumentumok címkézéséhez hozzon létre egy Dokumentum címke egyedi mezőt a DMS típusra. Legyen a formátuma lista, és a lehetséges értékeknél vegye fel azokat, amelyeket használni szeretne.
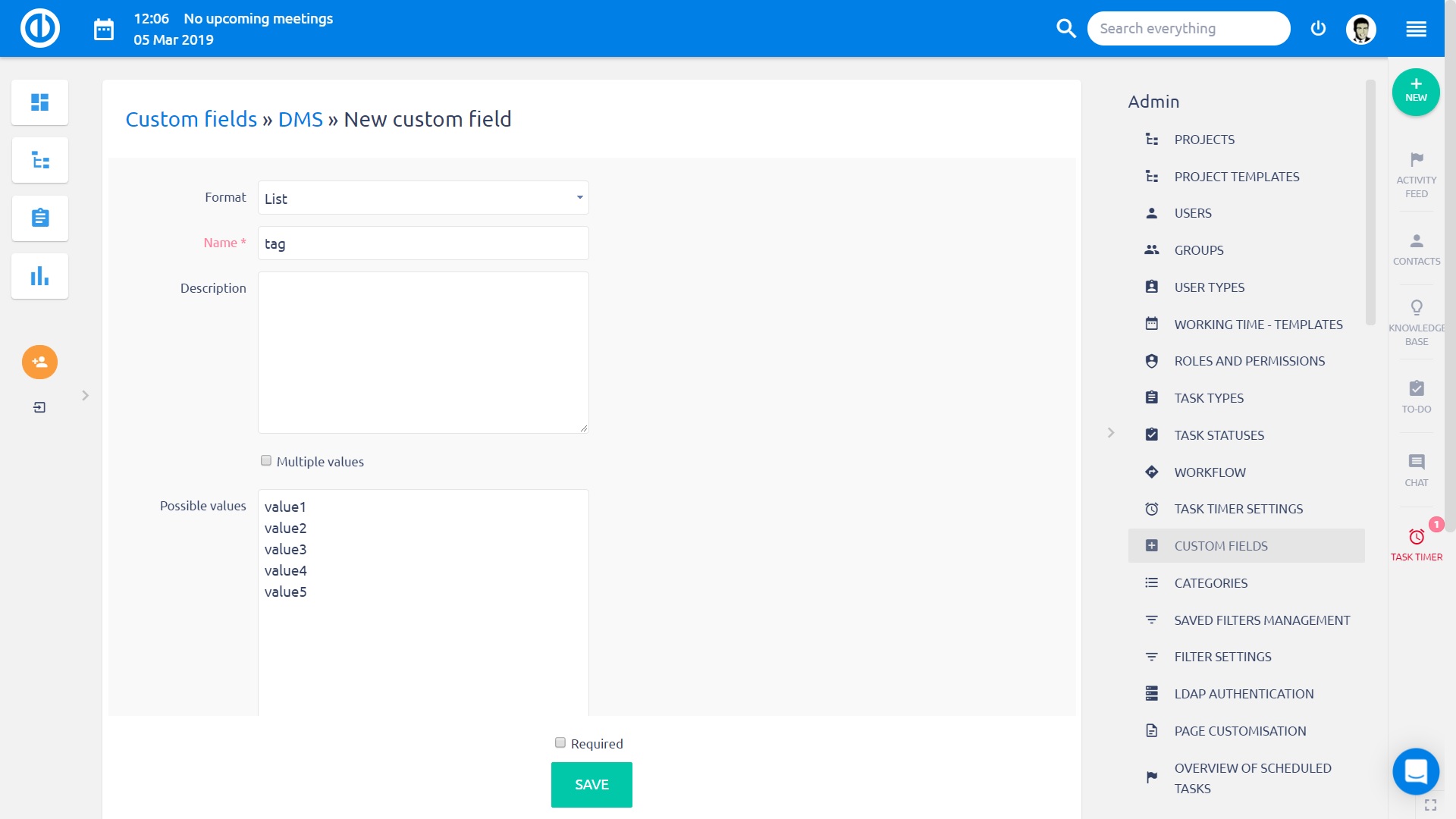
Mentés után a dokumentumok vagy verziók feltöltésekor szerkeszthető lesz a mező, a megfelelő értéket válassza ki, majd mentse a módosítást.
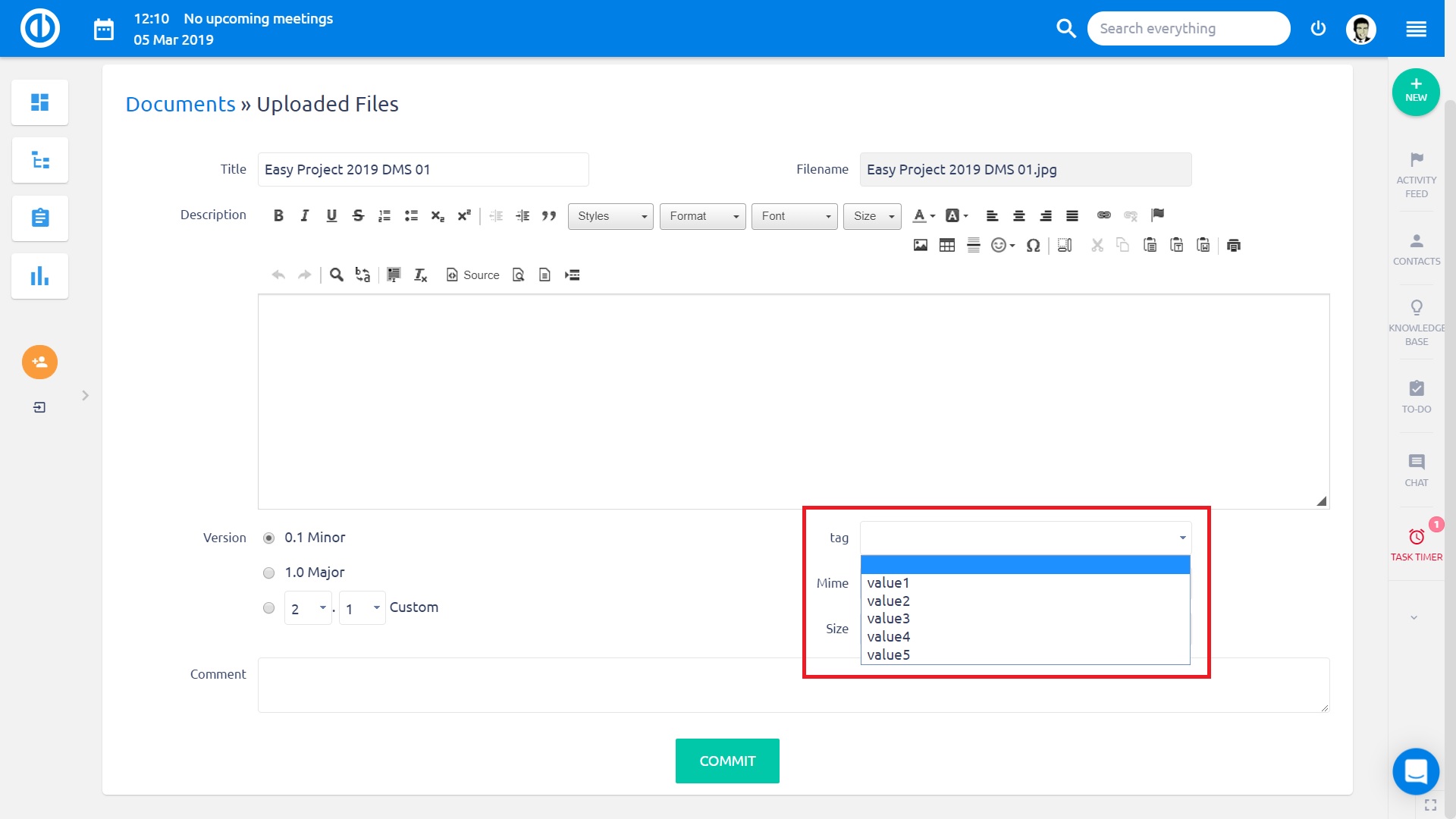
Hogyan állítsa be a szerepköröket és engedélyeket
Nyissa meg a Több menü » Adminisztráció » Szerepkörök és engedélyek menüt, ahol az alábbi jogosultságokat szabályozhatja a DMS-re vonatkozóan:
- Letöltések megjelenítése a tevékenységi listában
- Verziók megjelenítése a tevékenységi listában
- Dokumentumok böngészése
- Preferenciák használata –engedélyezett a projekt beállításokban
- Dokumentumok megtekintése – a dokumentumot letöltheti, elküldheti e-mailben, másolhatja és mozgathatja. Jóváhagyási folyamat elérhető.
- Mappa manipulálás – mappát hozhat létre, törölhet, zárolhat, feloldhat. E-mail értesítéseket ki/be kapcsolhatja.
- Fájl manipulálás – dokumentumot tölthet fel, zárolhat, feloldhat. E-mail értesítéseket ki/be kapcsolhatja. Jóváhagyási folyamat elérhető. Szimbolikus linket létrehozhat/törölhet.
- Dokumentumok törlése – hozzáfér a Lomtárhoz is, törölhet/helyreállíthat dokumentumokat.
- Fájl kényszerített feloldása – olyan dokumentumot is feloldhat, amit más hagyott jóvá.
- Fájl jóváhagyás - A dokumentum jóváhagyási folyamatának engedélyezése / letiltása.
- Jóváhagyási folyamat kezelése – A projekt beállításokon belül érhető el a Jóváhagyási folyamatok menü. A projekthez tartozó jóváhagyási folyamatot hozhat létre.
Hogyan aktiválja a DMS modult a projekten
Nyissa meg a Projekt » Beállítások » Modulok menüt és jelölje ki a DMS modul használatát, majd mentse a módosítást. Ezután a Beállítások menüben megjelenik a DMS és Jóváhagyási folyamatok menü, a projekt felső menüsorában pedig az DMS lapfül. Ezen belül azok a projekttagok, akik rendelkeznek a megfelelő jogosultságokkal beállíthatják a dokumentumokra és mappákra vonatkozó e-mail értesítéseket is.
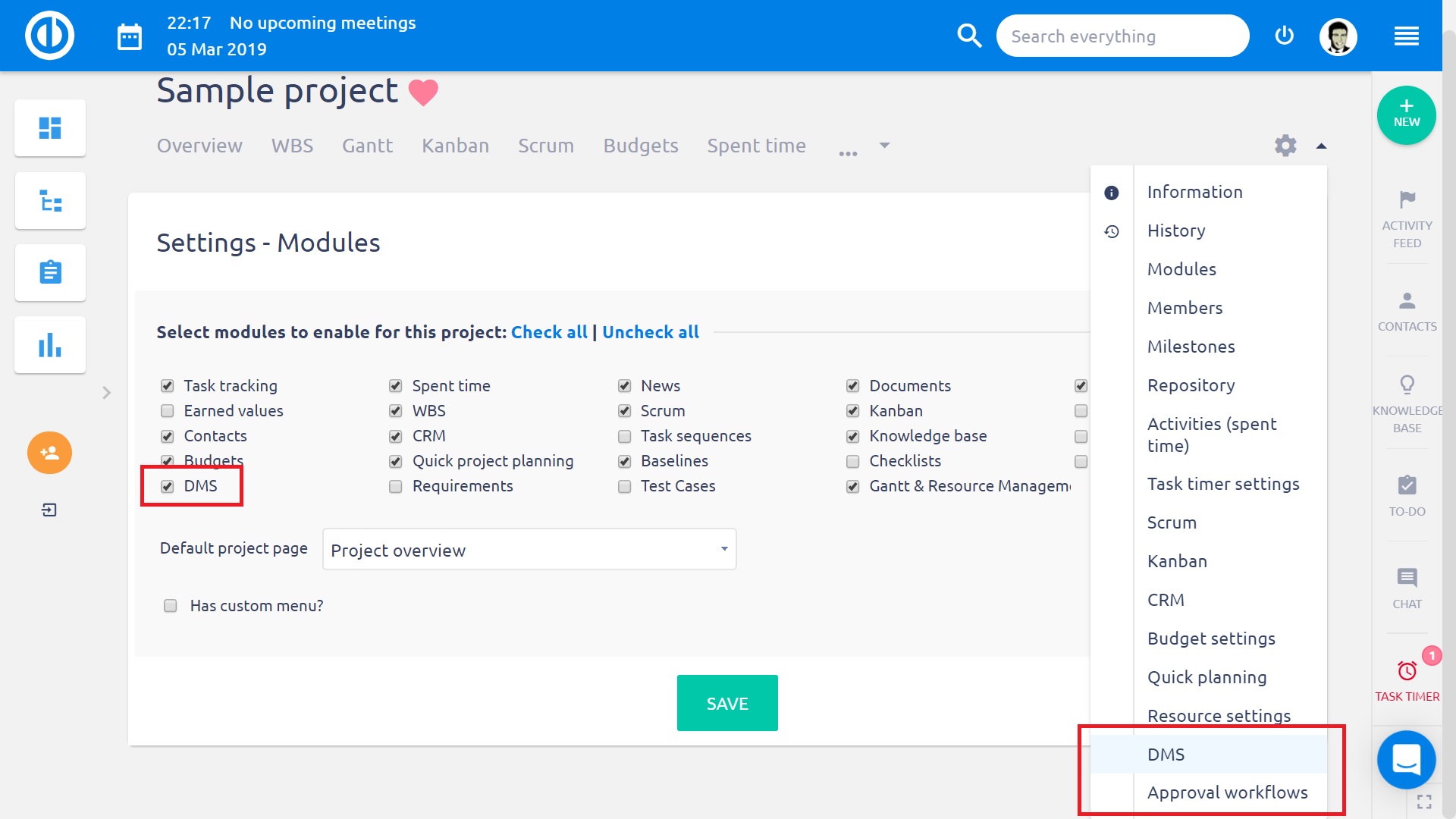
Hogyan konfigurálja a jóváhagyási folyamatot
Ez a beállítás lehetővé teszi a projektmenedzserek számára, hogy meghatározzák a dokumentum jóváhagyási folyamatokat. Azaz jóváhagyási folyamat az Easy DMS részeként lehetővé teszi a felhasználók számára, hogy jóváhagyási láncokat hozzanak létre a dokumentumok jóváhagyásához. A jóváhagyási folyamatnak adjon egy nevet, majd hozzárendelheti a felhasználókat (jóváhagyókat) a megfelelő sorrendben és függőséggel (és/vagy). Minden jóváhagyási folyamat egy vagy több lépésből áll. Minden jóváhagyási lépés tartalmaz egy vagy több jóváhagyót és a függőségüket (ÉS/VAGY) azaz a következő jóváhagyási lépéshez egy vagy valamennyi jóváhagyó jóváhagyása szükséges. Következésképpen meghatározhat soros vagy párhuzamos folyamatokat.
A jóváhagyási folyamatot globális és projekt szinten is meghatározhatja. A globális szinthez menjen a Több menü » Adminisztráció » Jóváhagyási folyamatok menübe. Az itt létrehozott globális jóváhagyási folyamat minden projektben elérhető lesz. Projekt szinten pedig a fentebb bemutatott módon a projekten belül a DMS modul aktiválása után jelenik meg a projekt beállítás menüsorban.
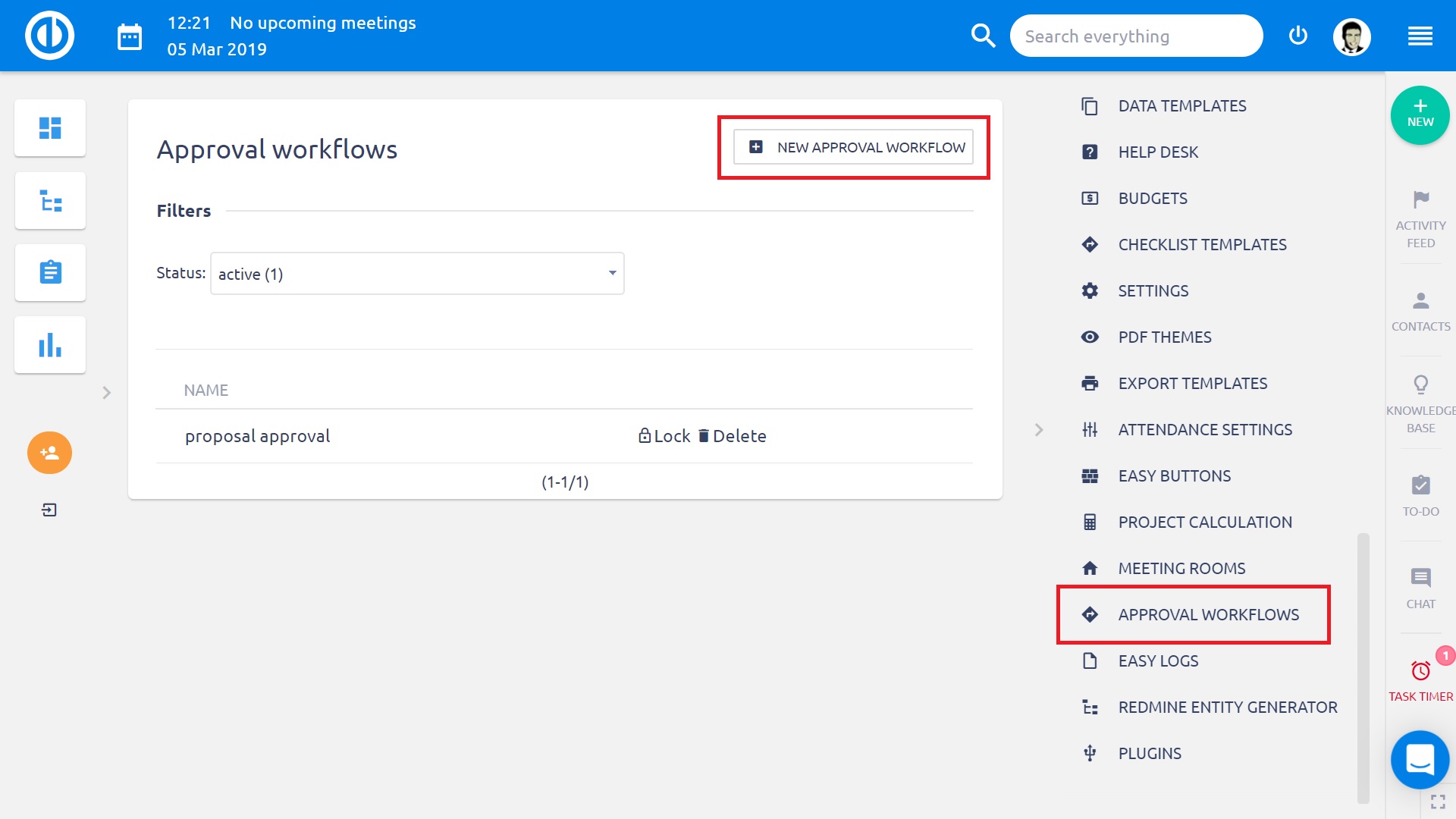
Az Új jóváhagyási folyamat gombra kattintva megnyílik egy űrlap. Adja meg a folyamat nevét, ha pedig már létezik másik folyamat a rendszerben, akkor a Folyamat másolása a következőről listából kiválaszthatja a megfelelőt és bemásolhatja az új folyamatba.
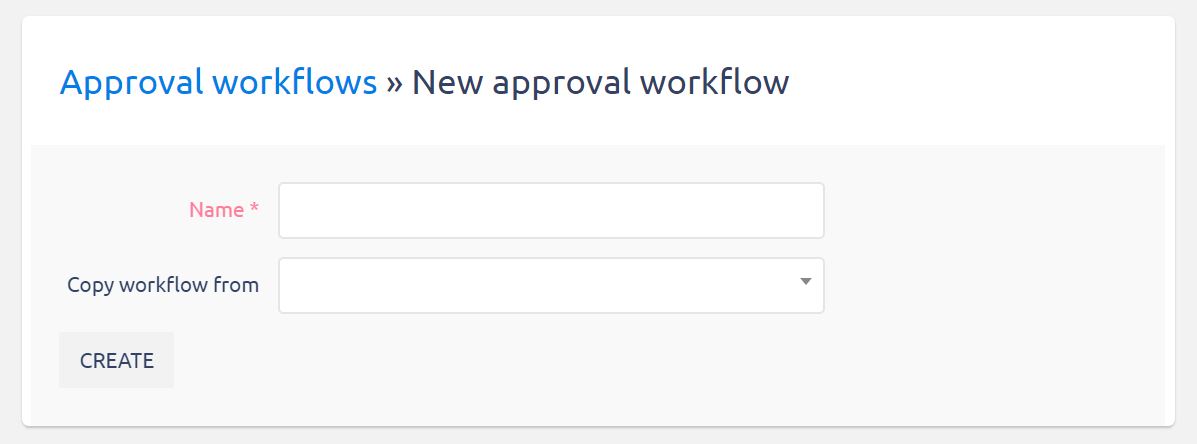
Az adatok megadása után kattintson a Létrehozás gombra. Ezután megjelenik a jóváhagyási folyamatok listában. Ha módosítani akarja a nevét, vagy új jóváhagyási lépéseket akar meghatározni hozzá, akkor kattintson a folyamat nevére. A megjelenő űrlap felső sorában a nevet tudja módosítani, majd menteni.
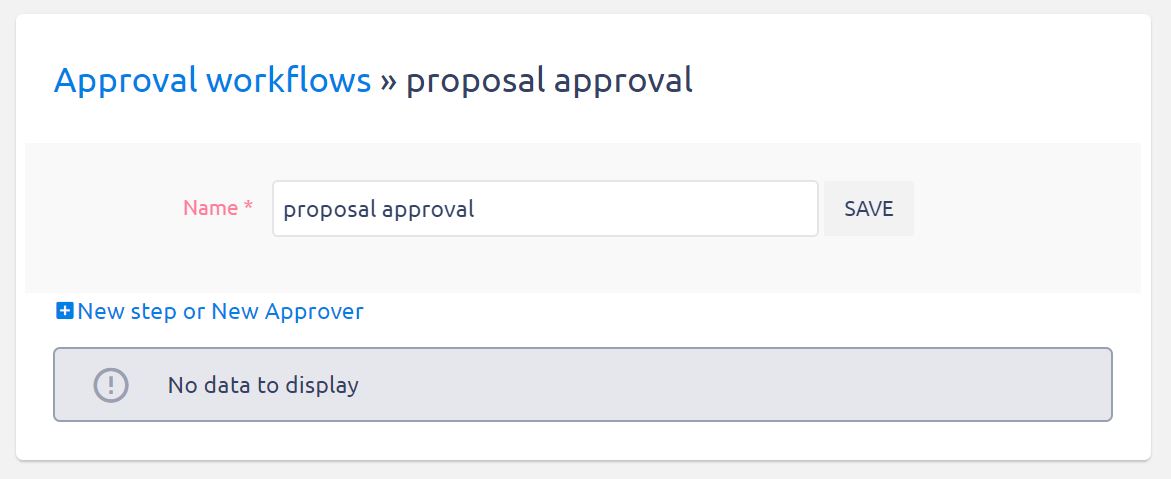
Az Új lépés vagy új jóváhagyó gombra kattintva pedig válassza ki a jóváhagyókat. A módosítással vagy új lépést hoz létre, vagy a listából válasszon ki egy meglévő lépést és a függőséget az ÉS/VAGY gombra kattintva adja meg.
Példák:
Új lépés hozzáadása egy jóváhagyóval
- Válassza ki a felhasználót a listából.
- A Lépés mezőnél hagyja az alapértelemezett Új lépés értéket.
- Az ÉS kapcsolatra kattintva mentse a lépést.
Új lépés hozzáadása több jóváhagyó esetén
- Válassza ki a felhasználókat a listából.
- A Lépés mezőnél hagyja az alapértelemezett Új lépés értéket.
- A függőségnek megfelelően az ÉS/VAGY gombra kattintva mentse a lépést.
Új jóváhagyó hozzáadása meglévő lépéshez
- Válassza ki a felhasználót a listából.
- A Lépés mezőnél válassza ki a megfelelő lépést.
- Adja hozzá a függőségnek megfelelően az ÉS/VAGY gombra kattintva.
A létrehozott lépéseket törölhet vagy szerkesztheti is a sor jobb oldalán lévő ikonokra kattintva. Vegye figyelembe, hogy a jóváhagyási folyamat akkor zárul le, ha minden lépés elfogadásra került. Például, ha VAGY kapcsolattal rendelt jóváhagyókat a lépéshez, akkor az egyikük jóváhagyása már elég, ha viszont több lépést állított be, akkor azoknak a felhasználóknak mind jóvá kell hagynia a dokumentumot.
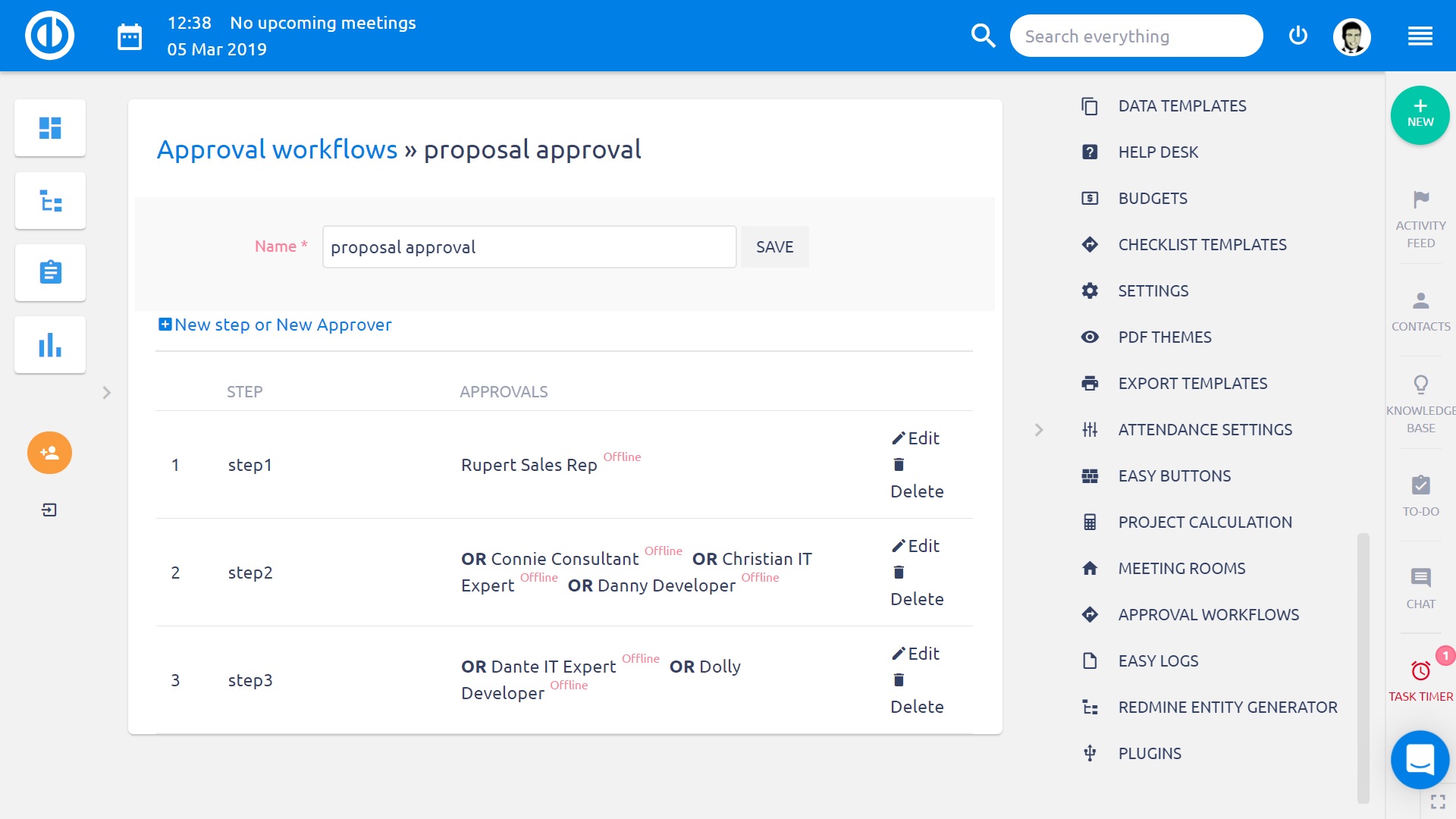
Jóváhagyási folyamat korlátozásai
Egy már használt jóváhagyási folyamat törlése azt eredményezi, hogy az érintett dokumentumok a legutóbbi jóváhagyási állapotban maradnak: Kiosztva, Jóváhagyásra vár, Jóváhagyva vagy Elutasítva, és lehetetlen folytatni a befejezetlen folyamatot. A jóváhagyási napló szintén nem érhető el. A befejezetlen folyamatot tartalmazó dokumentumok zárolva maradnak. Ahhoz, hogy új jóváhagyási folyamatot indítson, vagy frissítse a dokumentumot először fel kell oldania a zárolást. Ezután hozzon létre egy új verziót a dokumentum részletes nézetén (új dokumentumot is feltölthet hozzá, de ez nem kötelező).
Ha egy adott jóváhagyási folyamat egyik lépését törölte, akkor az érintett dokumentumok a legutóbbi jóváhagyási állapotban maradnak: Kiosztva, Jóváhagyásra vár, Jóváhagyva vagy Elutasítva. Ha vannak még befejezetlen lépések, akkor a törölt lépést kihagyva tovább megy a folyamat. Viszont, ha az eltávolított lépés az utolsó volt a láncban és van még olyan dokumentum, ami Jóváhagyásra vár állapotban maradt, akkor a folyamatot nem tudja lezárni.
Ha egy adott jóváhagyási folyamat lépését szerkeszti vagy újat ad hozzá, akkor az érintett dokumentumok a legutóbbi jóváhagyási állapotban maradnak: Kiosztva, Jóváhagyásra vár, Jóváhagyva vagy Elutasítva. A módosítások nem érintik a már futó jóváhagyási folyamatokat, azok az eredeti verzió szerint mennek végig. A módosítás csak az újonnan indított jóváhagyásokban lesz aktív.
Hogyan használja az Easy DMS modult
Dokumentumok
A modul segítségével mappákba rendezve, egy helyen tárolhatja a projekthez kapcsolódó dokumentumokat. Válassza ki a Projekt » Beállítások » Modulok » DMS modult.
At the screen, you find two major areas: folder and files tree in the upper part of the screen, and an area for uploading files in the lower part of the screen.
Dokumentum-menedzsment
A dokumentumokat mappákba rendezheti, a mappastruktúrát úgy alakítsa ki, hogy a témák között könnyen lehessen tájékozódni. A felület támogatja a fogd-és-vidd szerkesztést, így könnyen és gyorsan mozgathatja a dokumentumokat a mappák között, vagy teljes almappákat szülőmappák között.
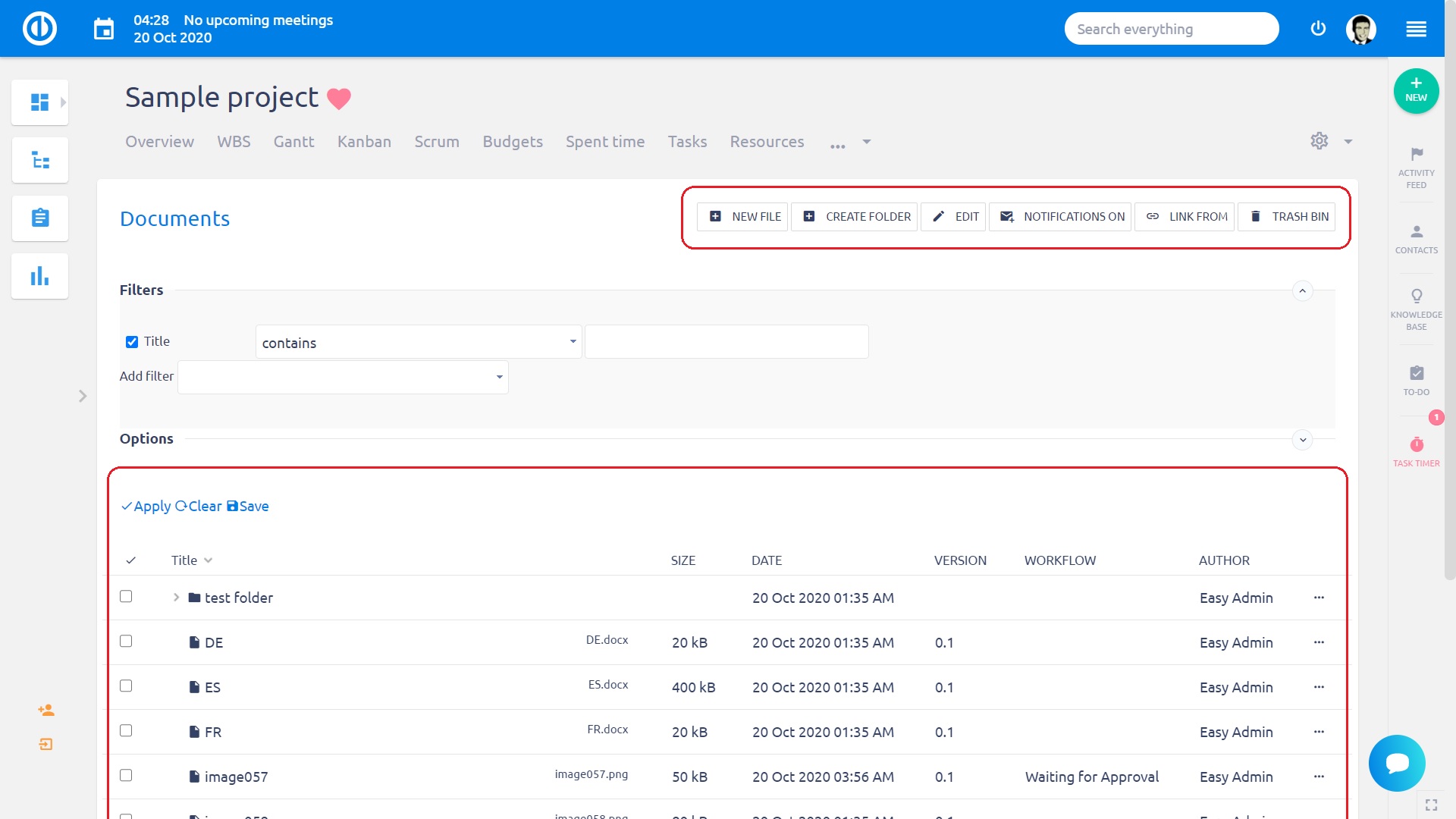
Új mappa
A jobb felső sorban lévő Mappa létrehozása gombra kattintva hozhat létre új mappát, az alábbi űrlap jelenik meg:
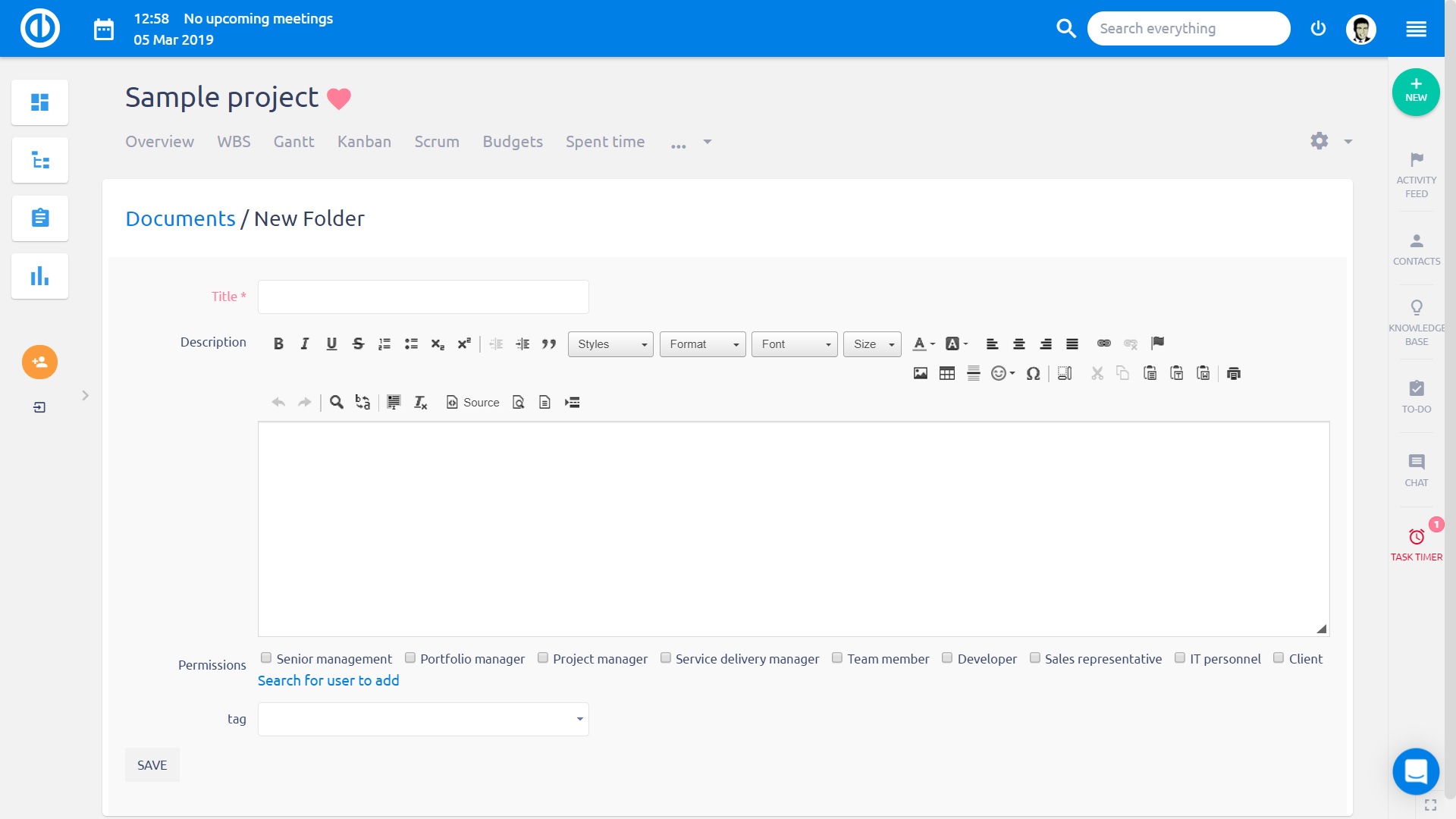
Az új mappa a mappastruktúra aktuális helyének almappájaként jön létre. Adja meg az új mappa nevét. Adhat leírást is, a szövegszerkesztővel formázhatja a szöveget, beszúrhat listát, hivatkozást stb. Végül korlátozhatja, hogy kik érjék el az adott mappát (szerepkört vagy felhasználót választhat ki). Végül a Létrehozás gombra kattintva mentse el a beállításokat.
Meglévő mappát másolhat is. Ehhez válassza ki a mappát a listából majd jobb egér gombra kattintva a legördülő menüben válassza ki a Másolás/Áthelyez opciót.
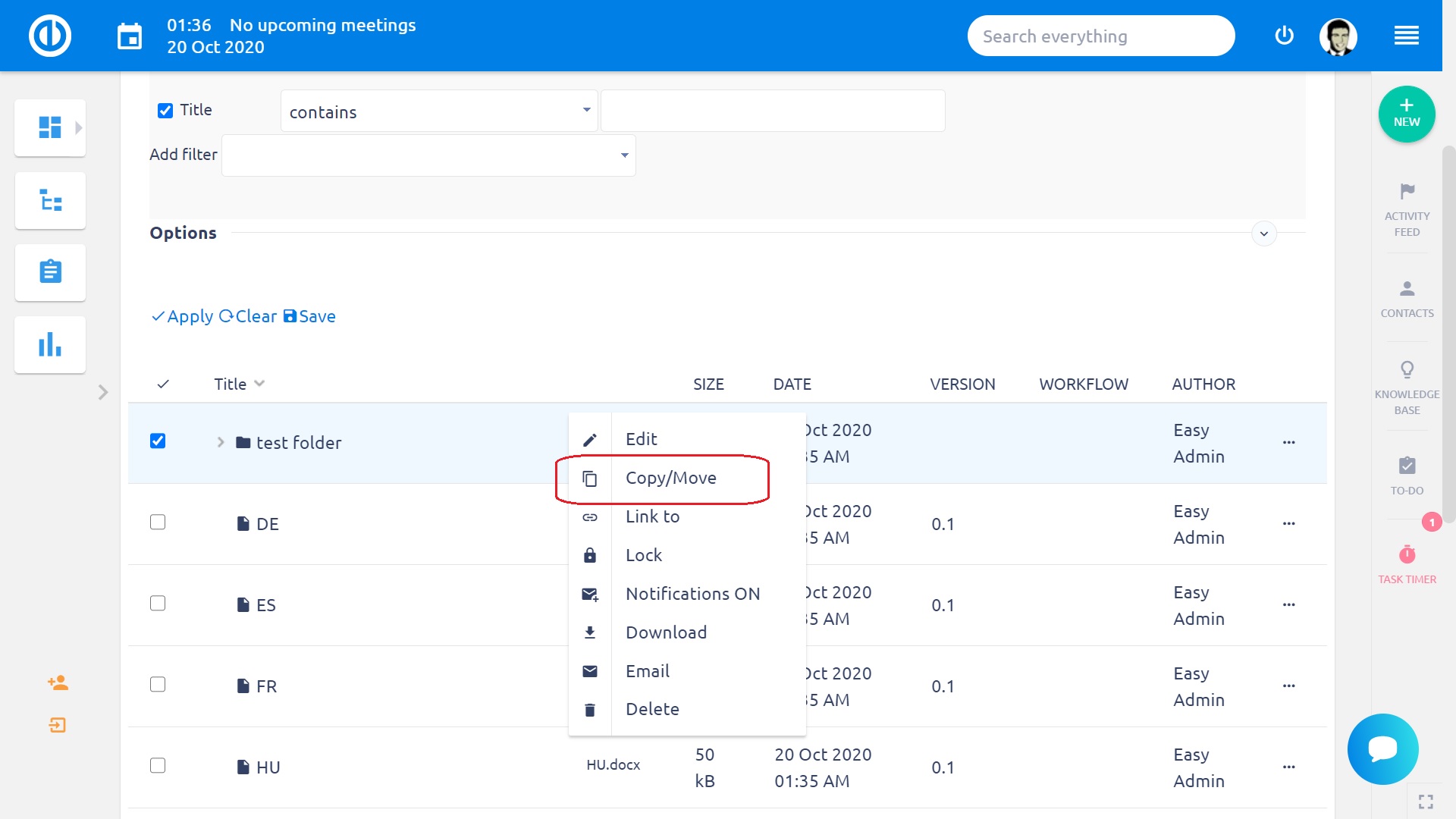
Válasza ki a célprojektet és a célmappát majd kattinson a Másolásra.
Mappa jogosultságok
A mappa létrehozásakor vagy később a szerkesztéskor is korlátozhatja, hogy ki érje el a mappát. Válassza ki azokat a szerepköröket és/vagy felhasználókat, akik az adott mappát láthatják.
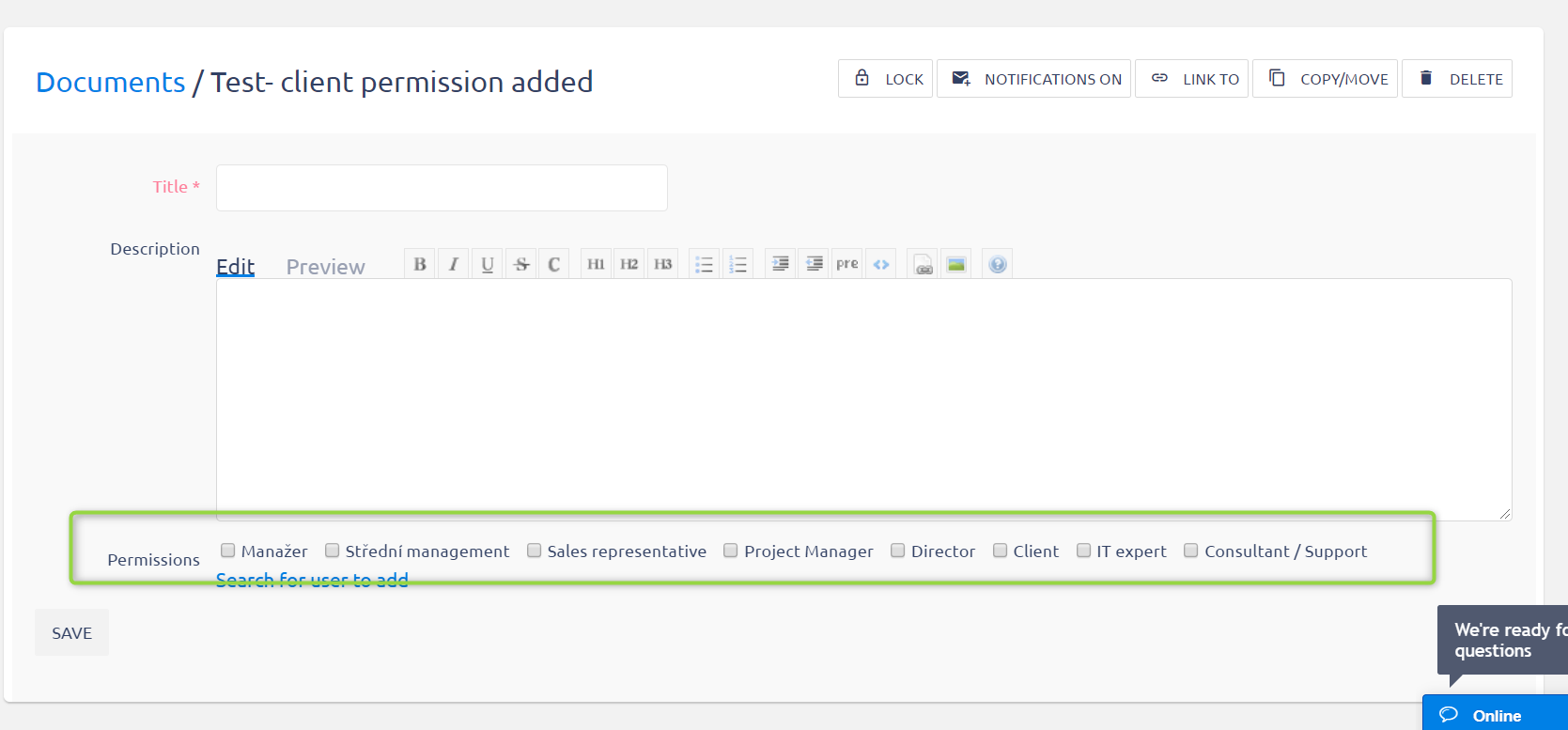
Mappa lista
A lista nézeten a mappák mellett az alábbi fő adatokat láthatja:
- mappa neve
- létrehozás ideje, szerzője
- mappa szerkesztésére vonatkozó menüsor
- mappa törlése
- notification flag
A mappa szerkesztésekor újra aktív az űrlap, amit a létrehozáskor kitöltött. Módosíthatja a mappa nevét, leírását és jogosultságát. A lista nézeten megadhatja, hogy abc szerint növekvő vagy csökkenő sorrendben rendezze a mappákat. Ehhez kattintson az oszlop fejlécében a Cím mező melletti nyílra.
Dokumentum-menedzsment eszközök
A DMS mappákban válasszon ki egy fájlt és kattintson rá jobb egér gombbal a legördülő menü megnyitásához. Az alábbi opciók érhetők el: Szerkesztés, Másolás/Áthelyezés, Hivatkozás ide, Zárolás/Feloldás, Értesítések bekapcsolása, Kiosztás, Letöltés, E-mail, Törlés. Ahhoz, hogy a dokumentumot online szerkeszthesse használja a Microsoft Office-t, más alkalmazással ez a funkció nem kompatibilis (pl. LibreOffice).
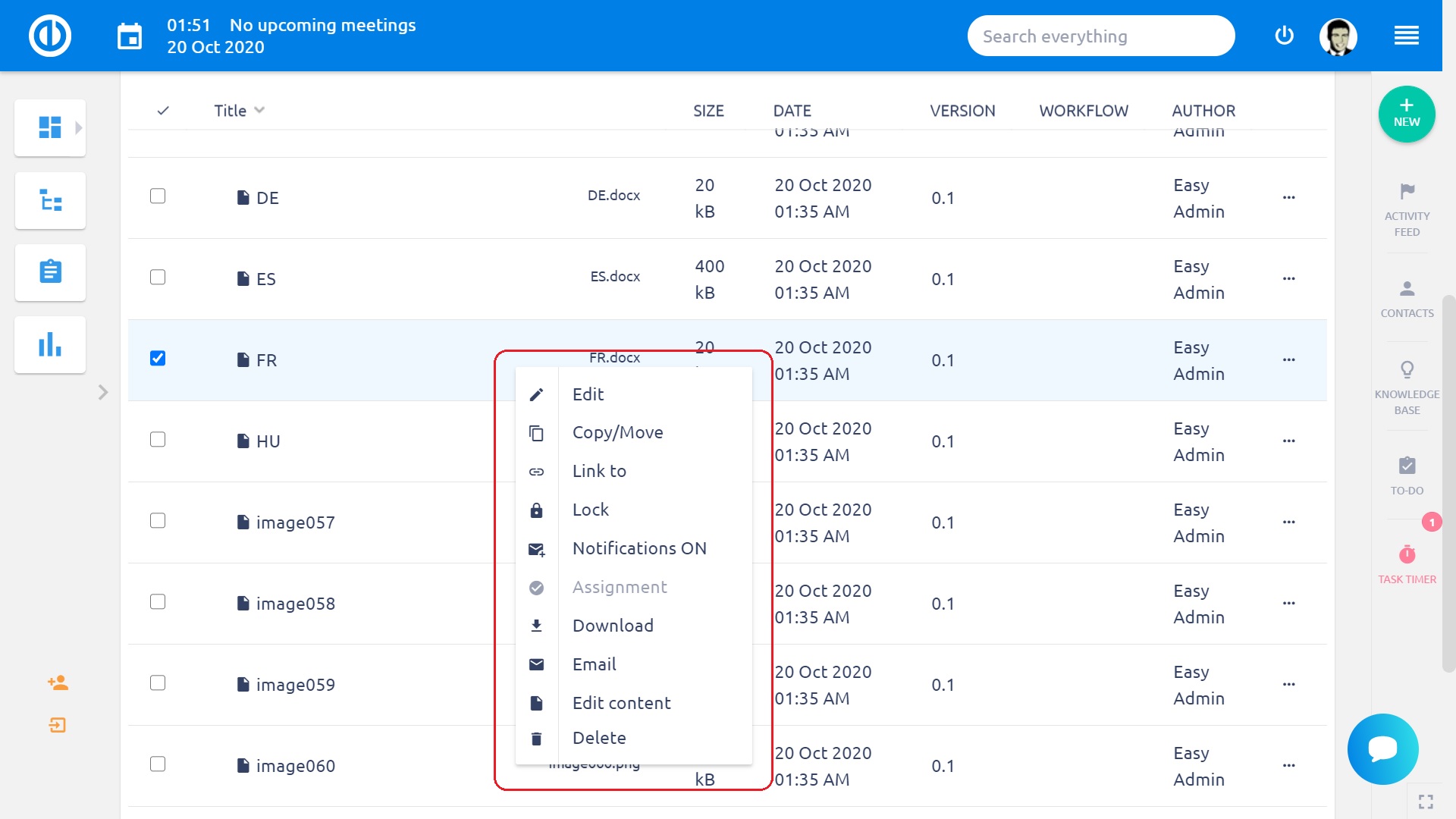
Szűrők
Ha nem emlékszik a mappa nevére, akkor a szűrők segítségével kulcsszavakra is kereshet. Az oldal tetején nyissa le a szűrők menüt.
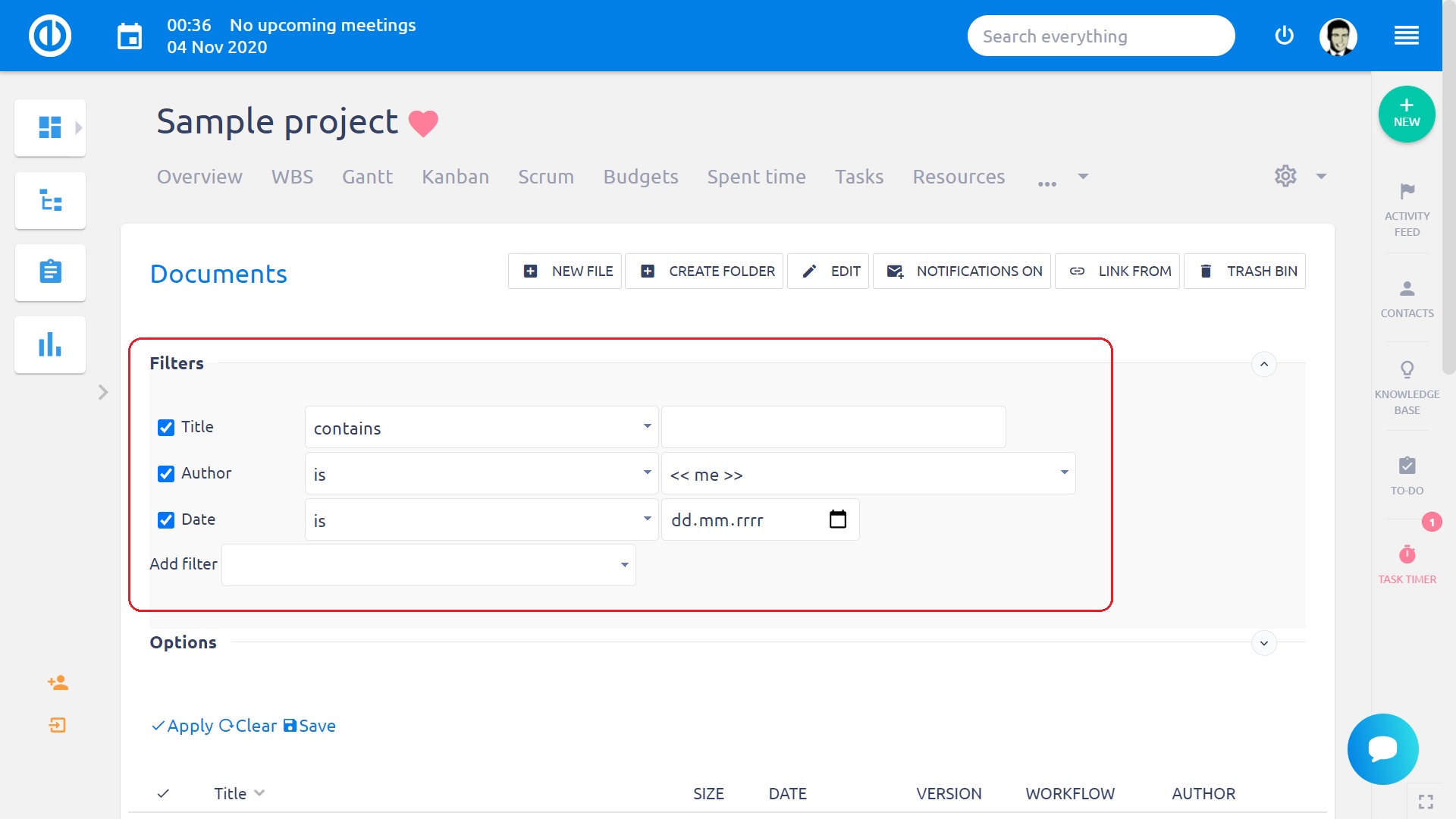
Adja meg a szűrési feltételeket és kattintson a Beállítások alkalmazása gombra vagy nyomja meg az Enter billentyűt.
Tagging
There is a pre-defined list of tags. If you select a tag from the list, there will be displayed documents and folders marked with that tag only. To clear the tag filter and to display all documents and folders again just select the empty item on the list.

Letöltés
Ha egy mappa összes dokumentumát le akarja tölteni, akkor jelölje ki a mappát, a Letöltés menüt jobb egér gombbal kattintva a legördülő listában találja, vagy a sor végén lévő menüből válassza ki. Ekkor a teljes mappát zip fájlban letöltheti a gépére.
A mappák tartalmát e-mailben is elküldheti partnereinek. Jelölje ki a mappát, az E-mail menüt jobb egér gombbal kattintva a legördülő listában találja, vagy a sor végén lévő menüből válassza ki. Ekkor a teljes mappát zip fájlban csomagolja a rendszer. Adja meg a címzett e-mail címét, a levél tárgy mezőjét és a levél szövegét. A zip fájlt a rendszer automatikusan csatolta, de vegye figyelembe a levél méretét. Ha a teljes mappát csatolta, akkor lehet, hogy a zip fájl mérete meghaladja a levelező csatolmányra vonatkozó korlátozását, így a levele nem kézbesíthető!
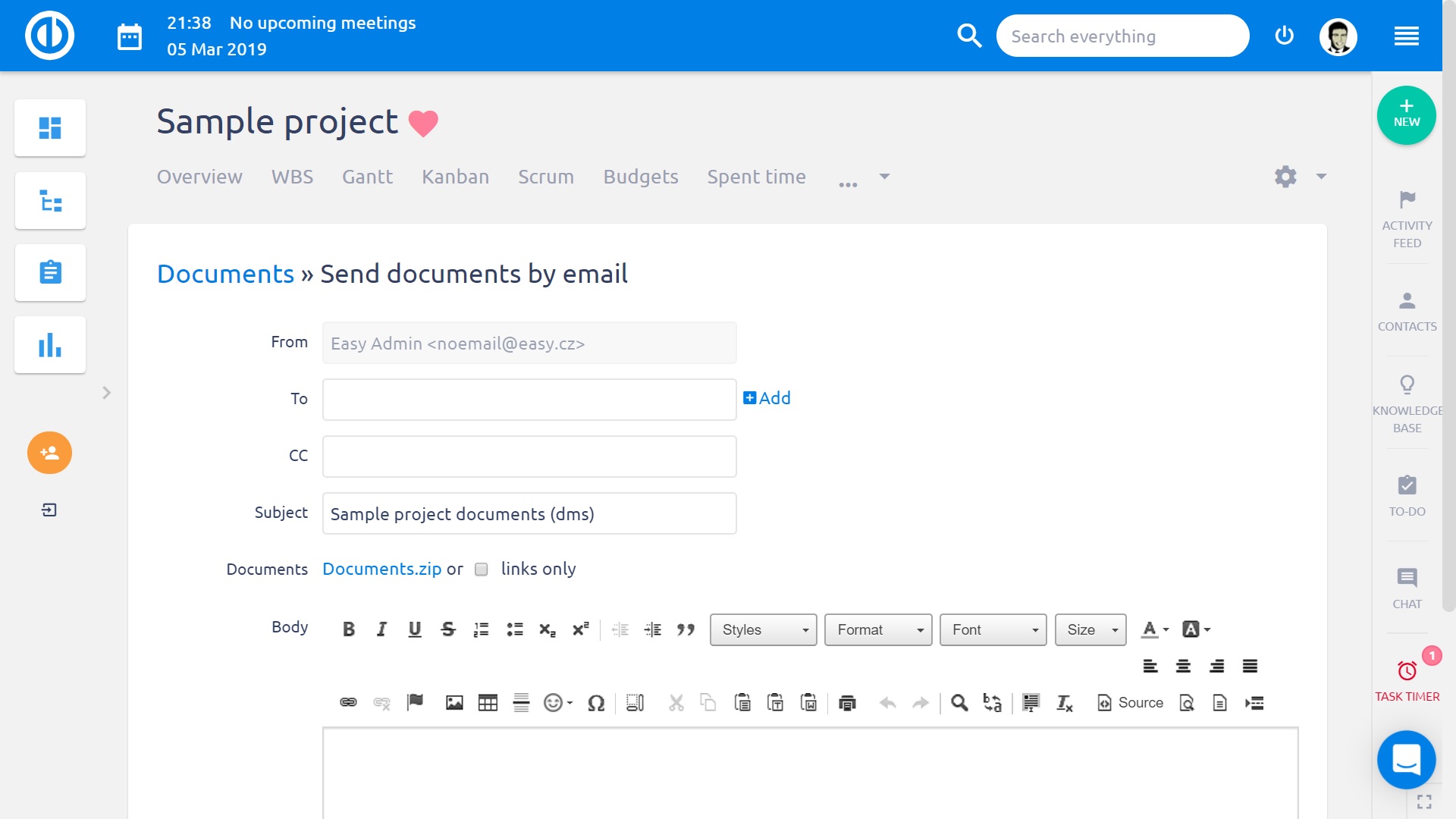
Küldés előtte ellenőrizheti a csatolmányt, ehhez kattintson a Documents.zip url-re. Ha bejelölte a „csak linkek” opciót, akkor a levéllel csak a dokumentumok elérési útját küldi el.
Mappa törlése
A jobb oldali menüben (vagy jobb egér gomb kattintás után) találja a Törlés gombot. Ha egyszerre több mappát akar törölni, akkor a lista nézeten jelölje ki az érintett mappákat és utána kattintson a törlés gombra. A rendszer a teljes mappát törli minden tartalmával együtt (azaz nem csak üres mappákat).
Dokumentumok hozzáadása
Ha kialakította a megfelelő mappastruktúrát, feltöltheti a szükséges dokumentumokat. Természetesen később is bármikor létrehozhat új mappákat.
Új fájl kétféle módon tölthet fel:
- using drag & drop method – you drag & drop the files you wish to add into the area called Upload; only for files with size < 100MB; does not work for Internet Explorer, it opens the document instead of adding it into the list
- Kattintson a felső sorban lévő Új fájl gombra, majd tallózza ki a fájlt, vagy húzza be a fogd-és-vidd módszerre a kijelölt területre.
You see a list of all ready-to-be-added files. Each line contains:
- the name of the file
- status
- file size
- possibility to remove the file from the list

A listában megjelennek a kiválasztott fájlok. A dokumentum neve mellett kitöltheti a leírás mezőt, a kuka ikonnal pedig törölheti, amit mégsem akar feltölteni. Egyszerre 20 fájl tölthet fel. A 2 GB-nál nagyobb fájlok feltöltéséhez 64b böngészőt kell használjon. Ha ez nem áll rendelkezésre, akkor használja a ZIP vagy RAR formátumot a tömörítéshez és darabolja kisebb csomagokra a fájlt a feltöltés előtt. Ha minden fájlt előkészített kattintson a Feltöltés gombra. You will see the upload status changing. If needed, you can stop the upload by clicking the Stop Upload button.
You can adjust the area size by dragging the bottom line up and down.
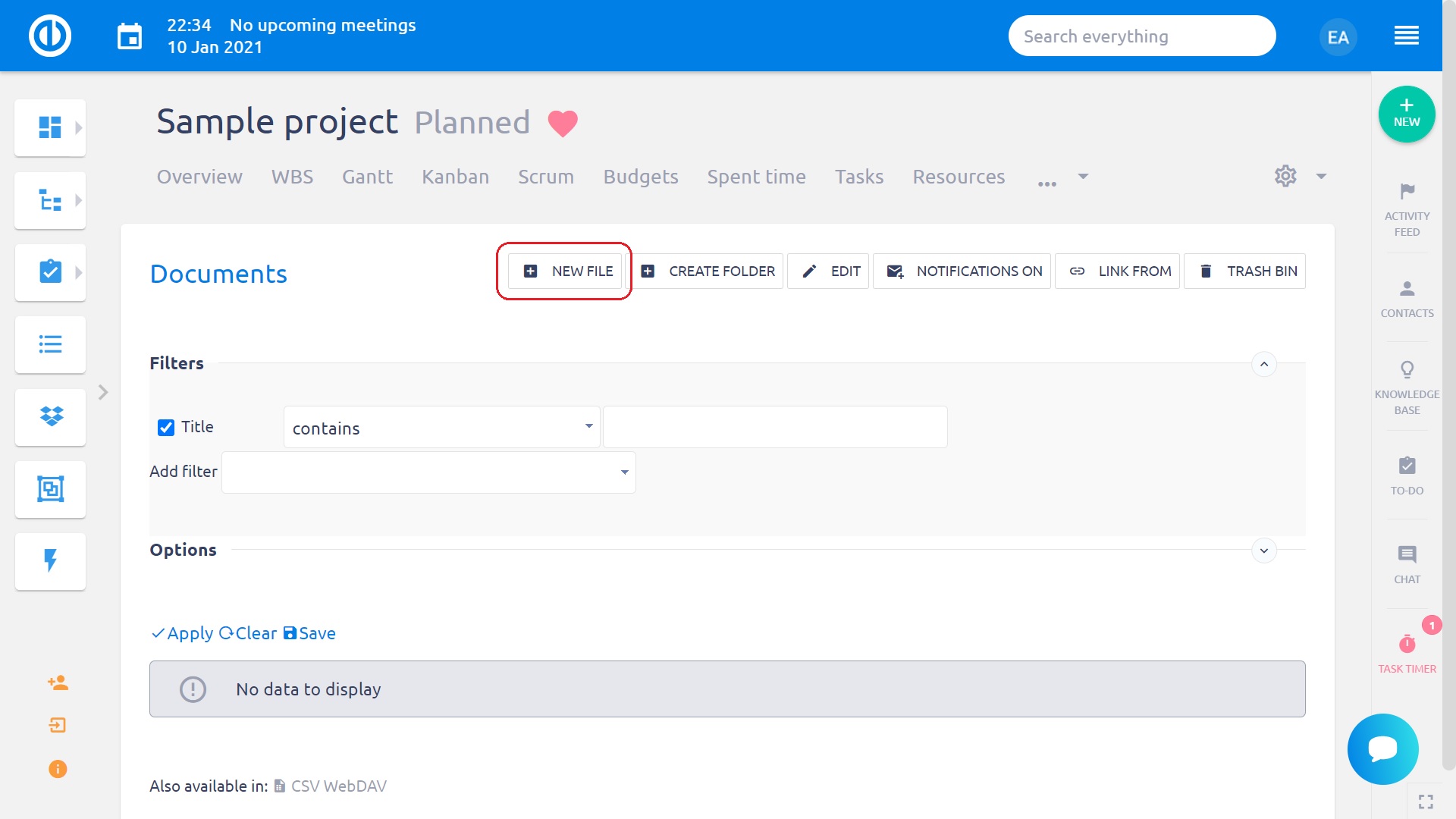
Feltöltés után az alább űrlap jelenik meg:
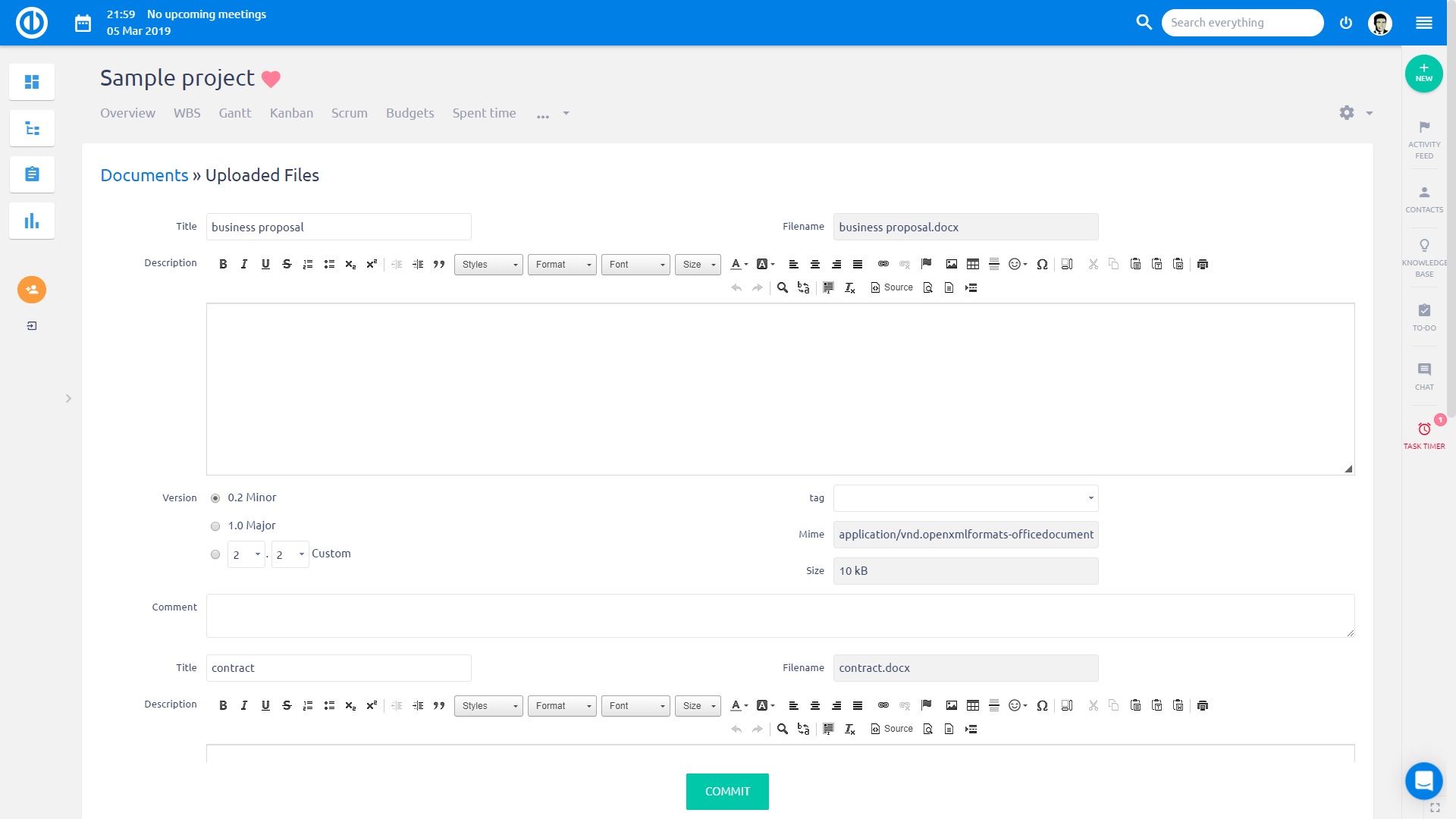
Itt megváltoztathatja a fájl nevét, leírást és hozzászólást adhat hozzá, megadhatja a verzió számát. Címkézheti is a dokumentumot az egyedi mezők segítségével. Ha kész van kattintson újra a Feltöltés gombra. Ha egy fájlnév egyezik a mappában lévő másik fájl nevével, akkor a rendszer automatikusan felajánlja az új verzió létrehozását.
A dokumentum nevében ne használja ezeket a karaktereket (érvénytelenek): ' \ [ \ ] \ / \ \ \ ? " : < > # % \ * '
A dokumentumok maximális méretét korlátozhatja a Több menü » Adminisztráció » Beállítások » Fájlok » Mellékletek maximális mérete mező kitöltésével.
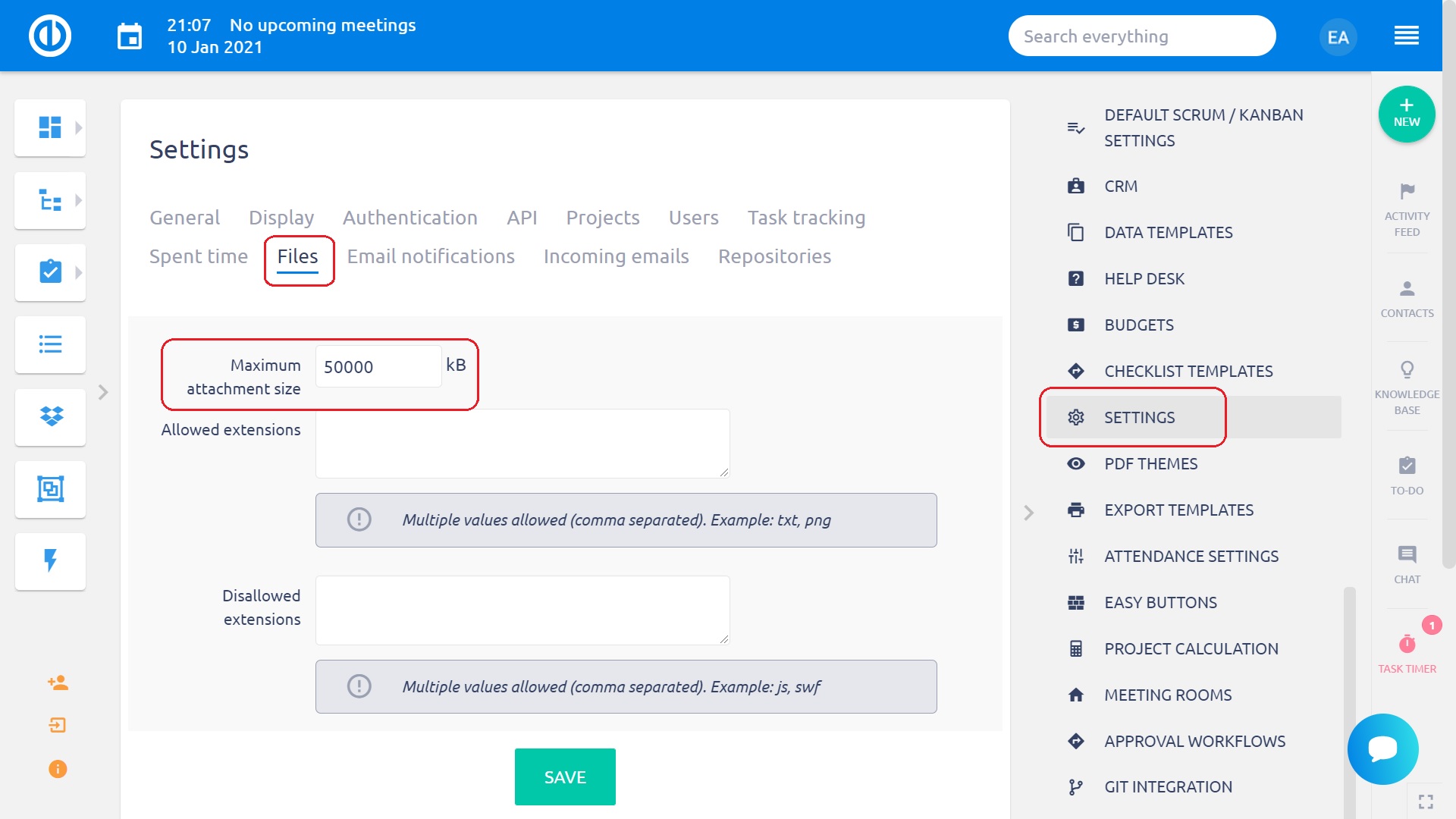
Dokumentum linkek
Létrehozhat linket egy másik dokumentumhoz vagy mappához, ugyanabból vagy másik mappából/projektből. A linkek segítségével úgy dolgozhat, mintha a céldokumentumot, mappát nyitotta volna meg. Például, ha a linken keresztül tölt le vagy küldi el e-mailben, akkor az eredeti fájl fogja letölteni/elküldeni.
Ha az eredeti fájlt akarják törölni vagy mozgatni, akkora felhasználó értesítést kap arról, hogy linkek tartoznak hozzá. Törlés esetén a linkeket is törli a rendszer.
Hozzon létre linket a jelenlegi helyére egy másik fájlhoz vagy mappához.
Ha a "Hivatkozás" ikonra kattint, akkor a megjelenő űrlapon megadhatja a forrás projektet, mappát és dokumentumot, ahova a link mutatni fog.
Belső
Létrehozhat linket belső DMS objektumhoz.
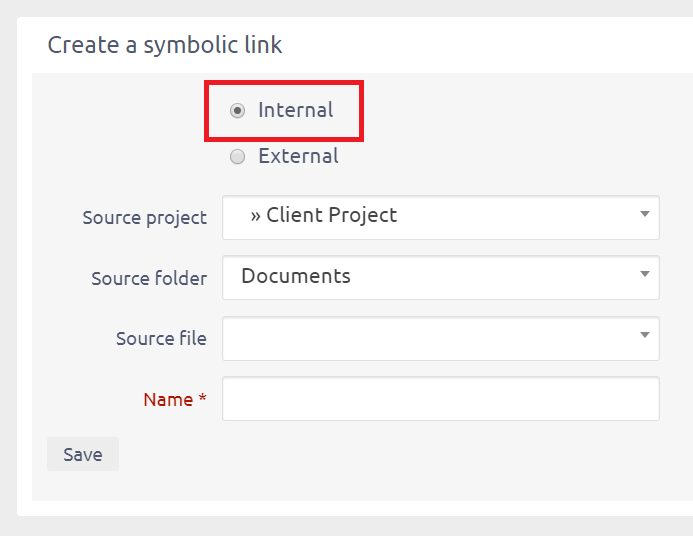
Külső
Létrehozhat linket külső objektumhoz, ehhez adja meg az URL-t.
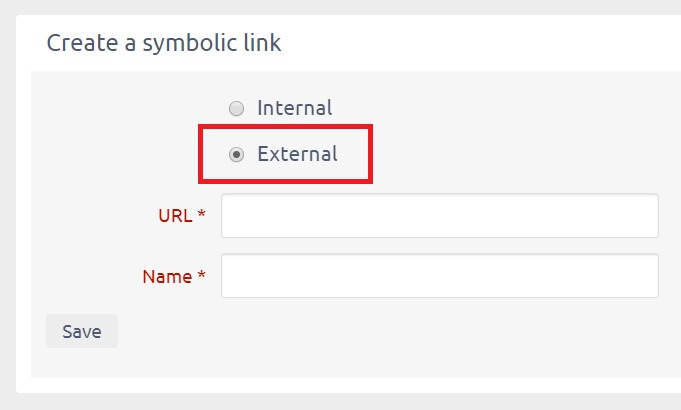
Link létrehozása az adott mappáról, fájlról egy másik mappába
Az adott soron a "Hivatkozás ide" menüre kattintva megnyíló űrlapon adja meg a cél projektet és mappát, ahova a linket létre szeretné hozni.
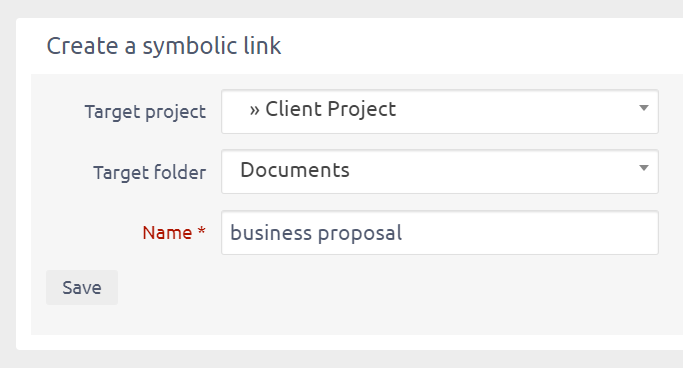
Dokumentumok listája
Az oldalon a mappához feltöltött dokumentumok listáját látja.
Az alábbi adatok jelennek meg: fájl címe és neve, a legutóbbi módosítás időpontja, verzió száma, jóváhagyási folyamat állapota és szerző (aki feltöltötte). A sor végén elérhető a legördülő menü (zárolhatja, törölheti is a fájl). Ha áthelyezi a dokumentumot, azzal új verziót generál, szerzőként az jelenik meg, aki áthelyezte a fájlt. Azaz a szerző mezőben mindig az a felhasználó jelenik meg, aki a legutolsó verziót létrehozta.
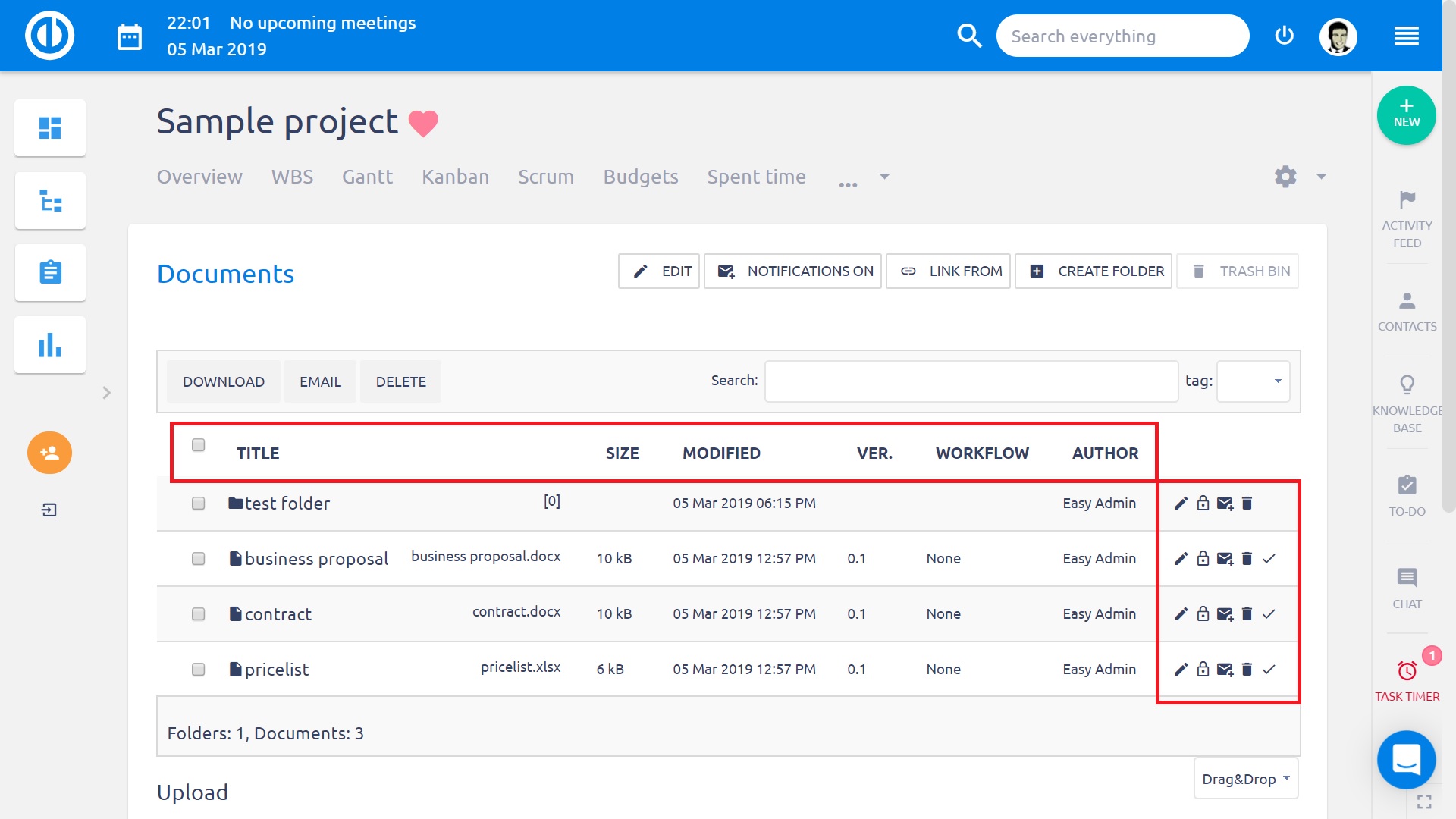
Szimbólumok és jelentésük:
 Fájl részletek/Szerkesztés
Fájl részletek/Szerkesztés
 Zárolás – más felhasználó nem módosíthatja
Zárolás – más felhasználó nem módosíthatja
 Feloldás – engedélyezi, hogy mások módosítsák
Feloldás – engedélyezi, hogy mások módosítsák
 Fájl törlése
Fájl törlése
 Értesítő nem aktív: bekapcsolás (projektmenedzserek vagy adminisztrátorok részére)
Értesítő nem aktív: bekapcsolás (projektmenedzserek vagy adminisztrátorok részére)
 Értesítő aktív: kikapcsolás (projektmenedzserek vagy adminisztrátorok részére)
Értesítő aktív: kikapcsolás (projektmenedzserek vagy adminisztrátorok részére)
 Jóváhagyási folyamat
Jóváhagyási folyamat
Dokumentum részletek
Az alábbi ikonra kattintva  megnyitja a fájl részletes nézetét.
megnyitja a fájl részletes nézetét.
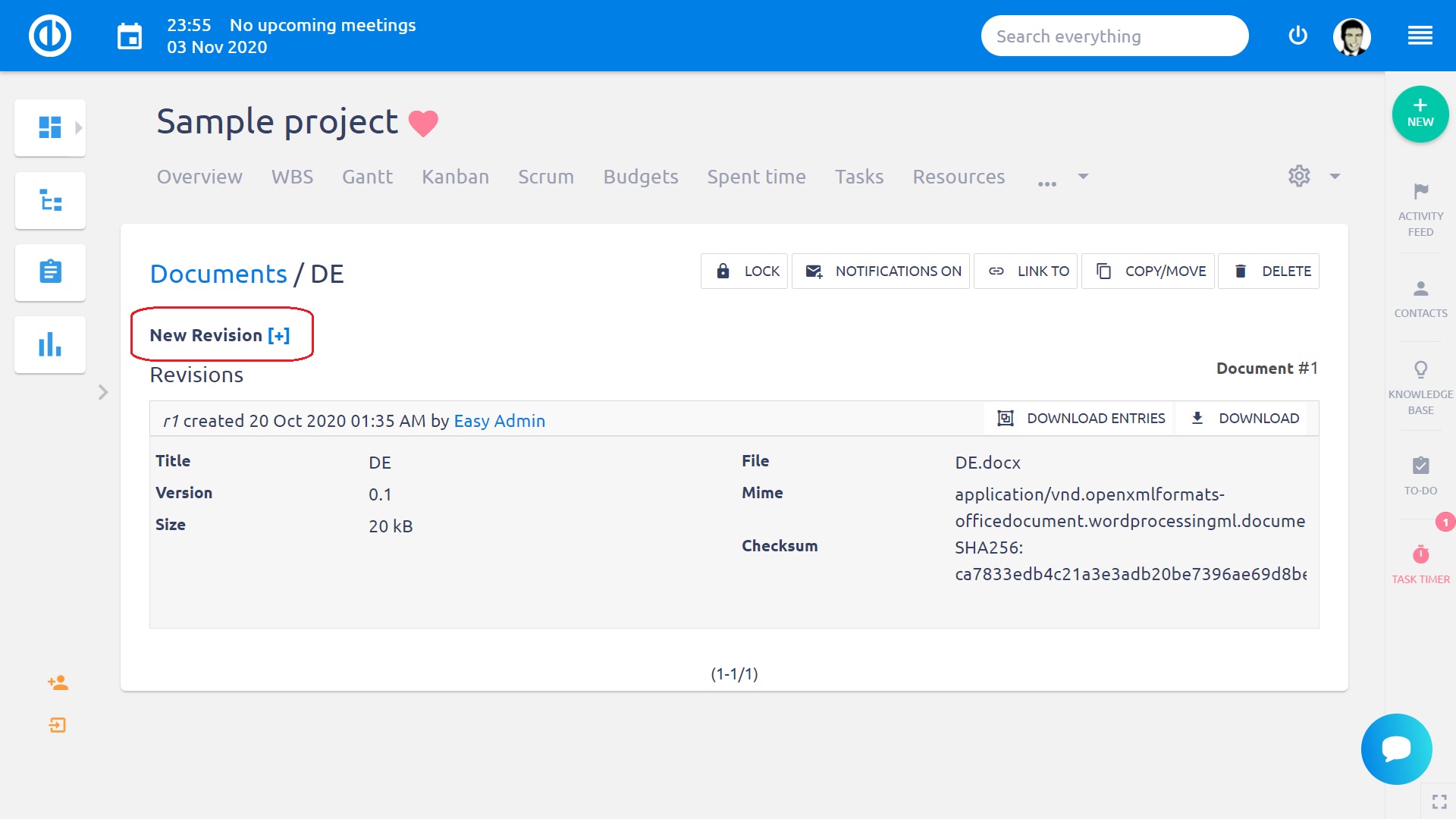
Az adatlapon látja az előzményeket, a verziókat és a jóváhagyási folyamatot. Az előző verziókat is letöltheti a sorok melletti letöltés ikonra kattintva  . Megnyithatja/elrejtheti a bejegyzéseket a letöltésekről, e-mail küldésekről. A törlés ikonra kattintva pedig törölheti bármelyik verziót. A fájlt másolhatja vagy áthelyezheti másik mappába, vagy akár projektbe, ehhez adja meg a cél projektet és mappát, majd kattintson a Másolás/Áthelyezés gombok egyikére.
. Megnyithatja/elrejtheti a bejegyzéseket a letöltésekről, e-mail küldésekről. A törlés ikonra kattintva pedig törölheti bármelyik verziót. A fájlt másolhatja vagy áthelyezheti másik mappába, vagy akár projektbe, ehhez adja meg a cél projektet és mappát, majd kattintson a Másolás/Áthelyezés gombok egyikére.
Projektvezetőként látja azt is, hogy ki, mikor, hányszor töltötte le az adott verziót.
Létrehozhat új verziót az oldal bal felső sarkában lévő plusz ikonra kattintva. Az alább űrlap jelenik meg:
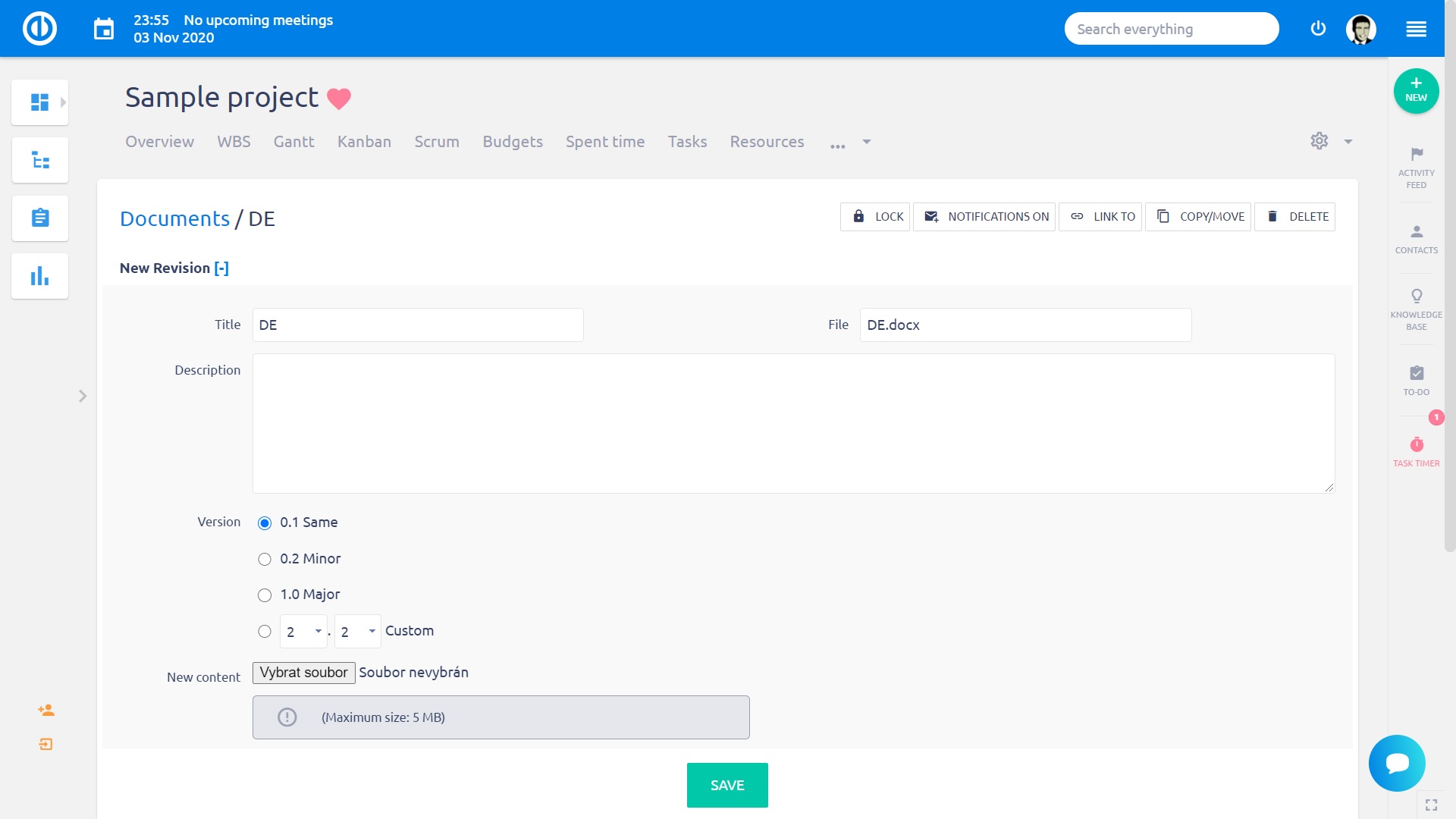
Módosíthatja a címet, leírást és új hozzászólást adhat. Ha új fájlt tölt fel, akkor automatikusan új verziószámot kap. Ez lehet kisebb verzió (ha az előző x.1 volt, akkor x.2 a következő, jellemzően kisebb módosítások esetén használják) vagy nagyobb verzió (ha az előző verzió 1.x volt, a következő 2.0 lesz, jellemzően nagyobb módosítások esetén használják):
Az adatok megadása után kattintson a Létrehozás gombra, ezzel hozzáadott egy új verziót.
Értesítések
A projektvezető vagy adminisztrátor be/kikapcsolhatja az értesítéseket a dokumentumon/mappán. Ha engedélyezték az értesítések küldését, akkor a dokumentum állapotának változásairól (létrehozás, változás, jóváhagyás) e-mail értesítést kapnak a címzettek. A címzetteket a projekttagok szerint határozza meg a rendszer. Az értesítés küldésekor figyelembe veszi a rendszer az adott felhasználónál beállított e-mail értesítésre vonatkozó szabályt.
Ha mappára határozta meg az értesítés küldését, akkor minden a mappa alatt lévő dokumentum állapotának változásáról küld értesítést (almappákban lévő dokumentumok esetén is).
Vegye figyelembe, hogy mind az aktív, mind a tervezett projektek esetében küld a rendszer értesítést az Easy DMS beállítása szerint. Más adattípusra ez nem vonatkozik, azokról a tervezett állapot mellett nem küld a rendszer e-mailt.
A DMS e-mail értesítéseket többféle módon is be/kikapcsolhatja
- Plugin beállítások – a plugin beállításokban megadhatja, hogy alapértelmezetten az újonnan létrehozott mappák esetében be- vagy kikapcsolja az értesítéseket. Fájl alapértelmezett értesítések opciónál válassza ki a megfelelő beállítást.
-
Projekt beállítások – a DMS lapon az Emlékeztető be/kikapcsolása menüvel az adott felhasználó magára nézve módosíthatja a beállítást. A globális beállítástól függetlenül állíthatja, hogy kér/nem kér értesítést.
- Mappa beállítások – Mappánként meghatározhatja miről kér/nem kér értesítést.
- Dokumentum beállítások – Minden egyes dokumentum esetében meghatározhatja hogy kér/nem kér értesítést.
- Felhasználói profil szerkesztése – a profil szerkesztésekor minden felhasználó meghatározhatja, hogy miről akar értesítéseket kapni
Jóváhagyási folyamat
A jóváhagyási folyamat állapotot a Jóváhagyás oszlopban látja. Alapértelmezetten üres, kiosztás után Kiosztott állapot jelenik meg (ilyenkor rendeli hozzá a megfelelő folyamatot).
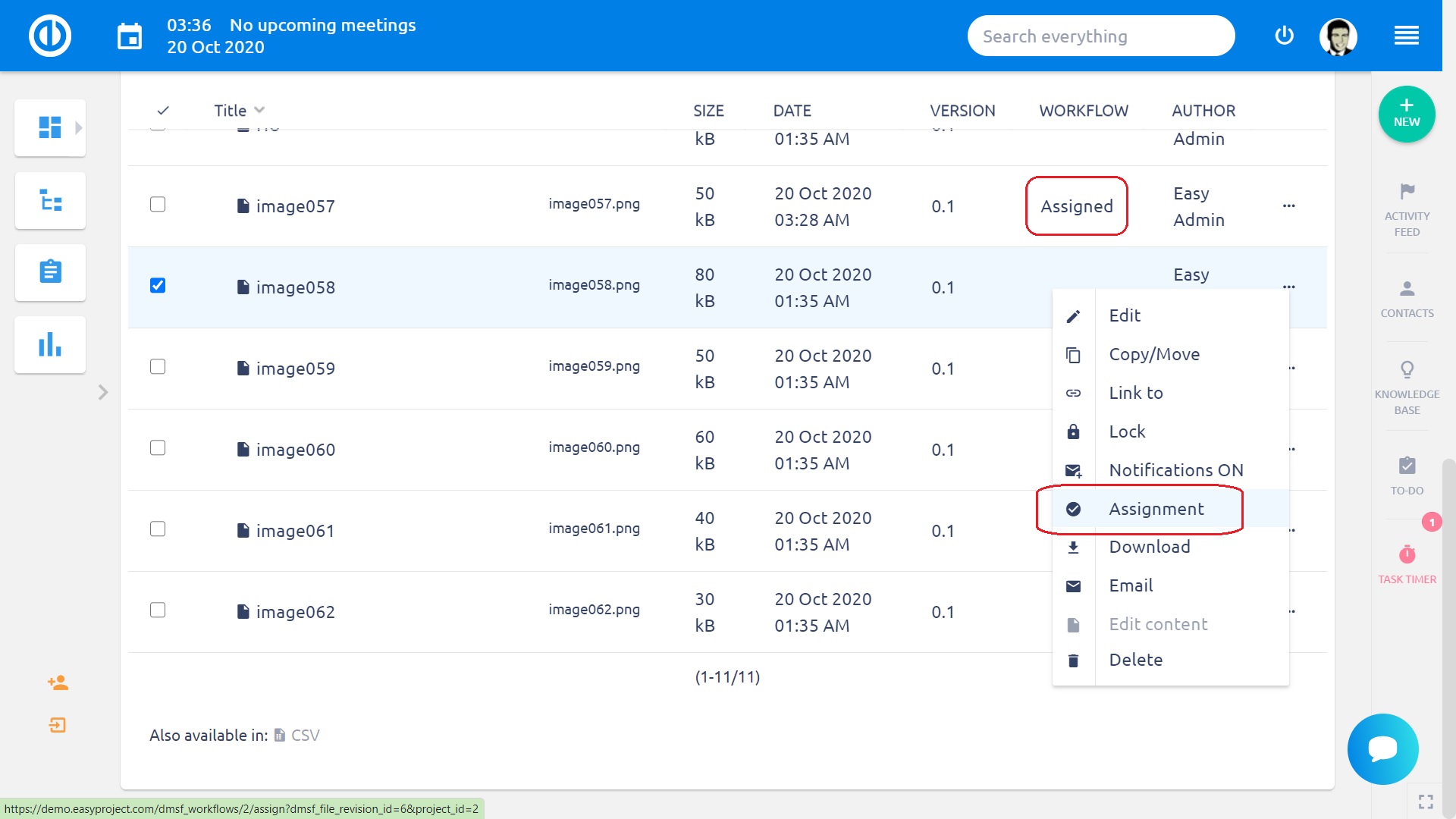
Ezután tudja elindítani a jóváhagyást, kattintson a Kezdés gombra a legördülő menüben.
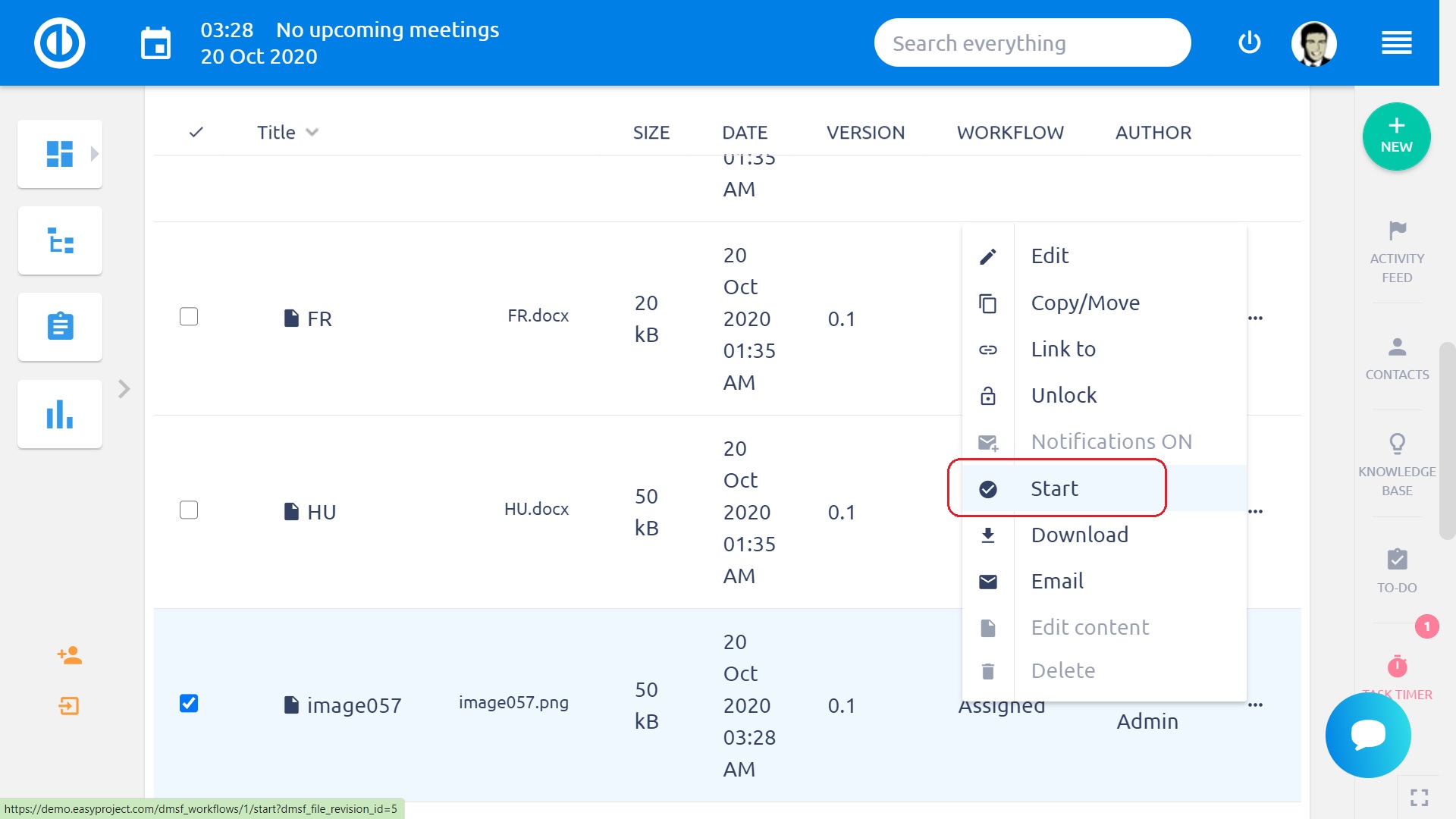
Az állapotra kattintva látja a következő jóváhagyót.
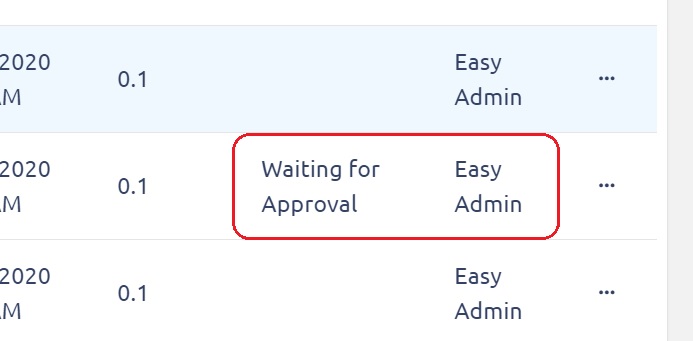
Jóváhagyási folyamat
Az alábbi ábrán látható a folyamat:
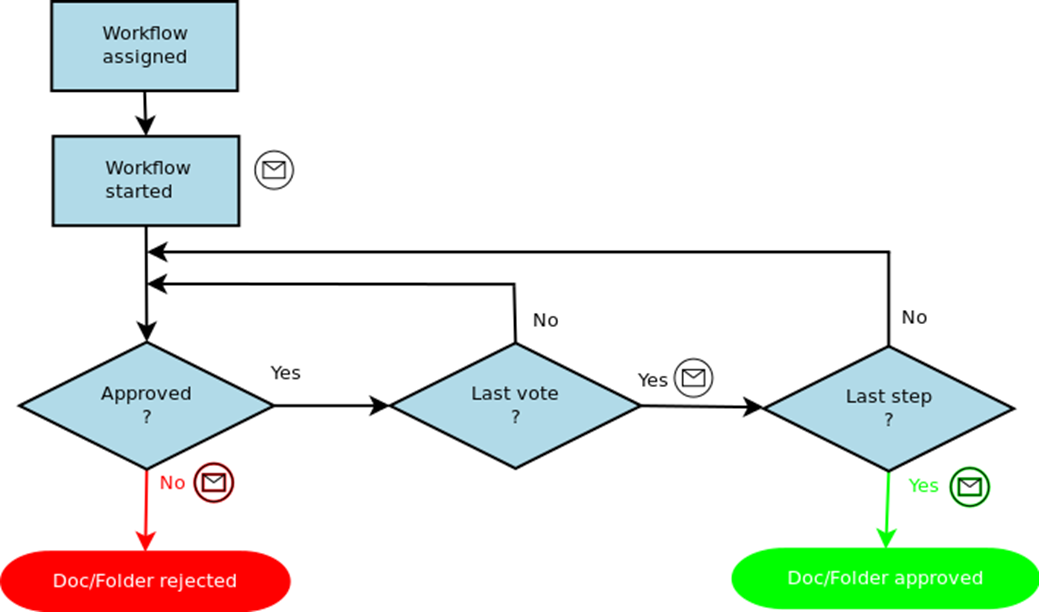
Lépésenként nézve:
1. A kiválasztott dokumentum esetében az  ikonra kattintva ossza ki a megfelelő jóváhagyási folyamatot.
ikonra kattintva ossza ki a megfelelő jóváhagyási folyamatot.
Az alább űrlap jelenik meg:
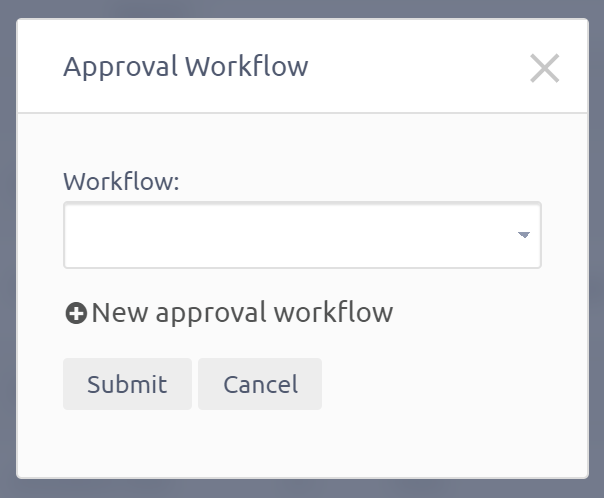
Az összes projekthez kapcsolt és globális jóváhagyási folyamat megjelenik a listában. Válassza ki a megfelelőt és kattintson a Mentés gombra. Így a kiválasztott folyamathoz tartozó lépések szerint fog a jóváhagyás történni.
2. Ezután a Kezdés ikonra kattintva indítja el a jóváhagyási folyamatot: 
3. A kezdés után a lépéseknek megfelelően a jóváhagyóknak értékelnie kell a dokumentumot. Ezalatt zárolja a rendszer a dokumentumot, hogy ne történjen közben változtatás.
Ha Ön az egyik jóváhagyó az aktuális lépésben, akkor a Jóváhagyás menüre kattintva az alábbi űrlap jelenik meg:
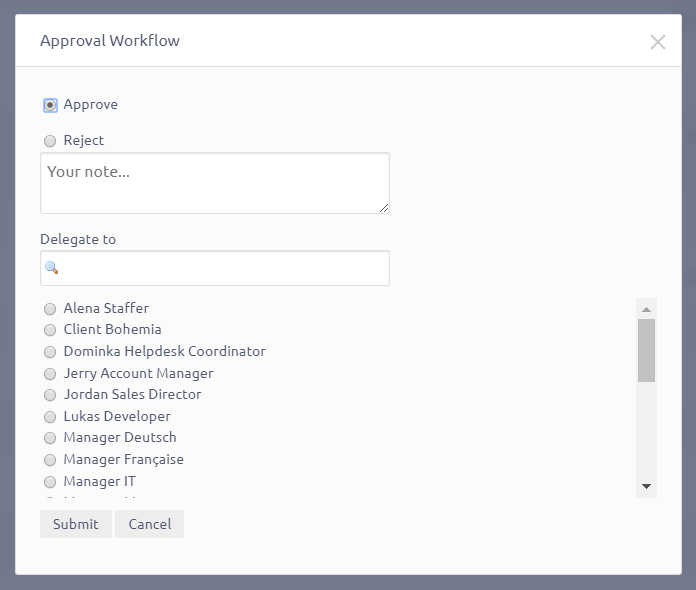
Három lehetősége van: jóváhagyja, elutasítja vagy delegálja az aktuális jóváhagyási lépést. Elutasítás és delegálás esetén kötelező a Saját jegyzet mezőben az indoklást megadnia. Delegáláskor csak a projektben részvevő felhasználók közül tud választani. A Mentés gombra kattintva tudja a megadott adatokat menteni.
4. Ha jóváhagyta a lépést és nincs Ön után más jóváhagyó, akkor a dokumentum jóváhagyása végleges, és az állapota Jóváhagyottra változik.
5. Ha elutasította a dokumentumot, akkor azonnal lezárul a jóváhagyási folyamat és az állapota Elutasítottra változik.
6. Ha jóváhagyta a lépést, de nem Ön az utolsó jóváhagyó, vagy delegálta másnak a jóváhagyást, akkor a jóváhagyási folyamat tovább folytatódik a megfelelő lépések szerint.
Napló
Az jóváhagyási folyamat állapotára kattintva megnyitja a jóváhagyási folyamat naplóját. Itt minden lépést időponttal rögzítve megtalál:
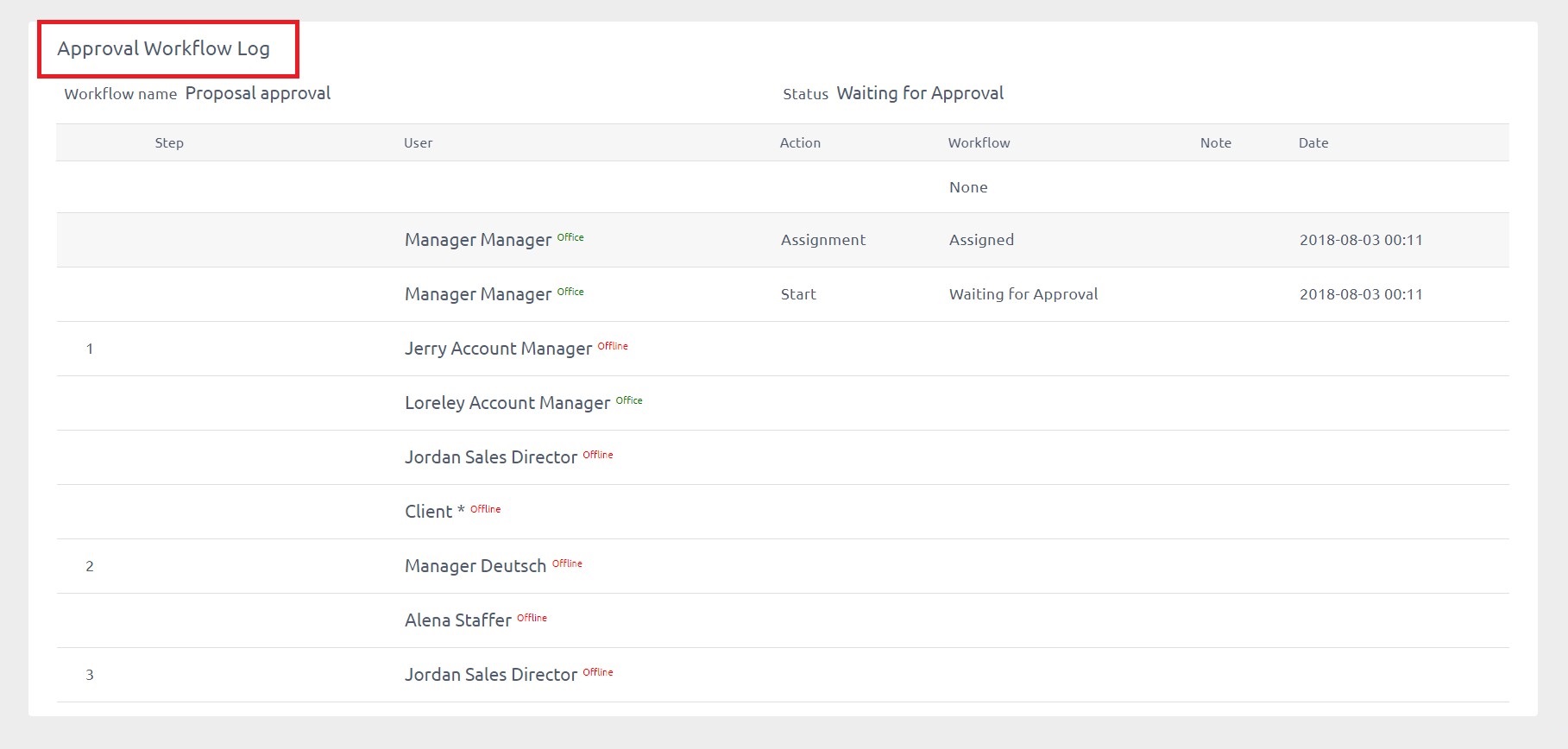
E-mail értesítések
E-mail értesítéseket az alábbiak szerint küld a rendszer:
|
Esemény |
Címzett(ek) |
|
Jóváhagyási folyamatot elkezdték |
Az első lépés összes jóváhagyója |
| Egy jóváhagyási lépés lezárult | A következő lépés jóváhagyója és a jóváhagyási folyamat tulajdonosa |
| A dokumentumot jóváhagyták | Az összes projekttag |
| A dokumentumot elutasították | A jóváhagyási folyamat összes jóváhagyója és a jóváhagyási folyamat tulajdonosa |
| A jóváhagyási lépést delegálták | A kiválasztott delegált |
| A határidőt elérték | Azok a jóváhagyók, akik az adott lépésben még nem jeleztek vissza. Ezt az üzenetet minden nap kiküldi a rendszer. |
Lomtár
Ha egy felhasználó töröl egy dokumentumot vagy mappát, akkor az először a Lomtárba kerül. Innen helyre lehet állítani, vagy véglegesen lehet törölni azoknak, akik rendelkeznek a dokumentumok törlése jogosultsággal. A Lomtárat a DMS lap jobb felső sarkában lévő ikonra kattintva tudja megnyitni. A megjelenítés nagyon hasonló, viszont a menüben a Helyreállít és Törlés gombok érhetőek el az adott soroknál. Ha a lomtárból töröl dokumentumot, mappát az végleges, nem tudja visszavonni.
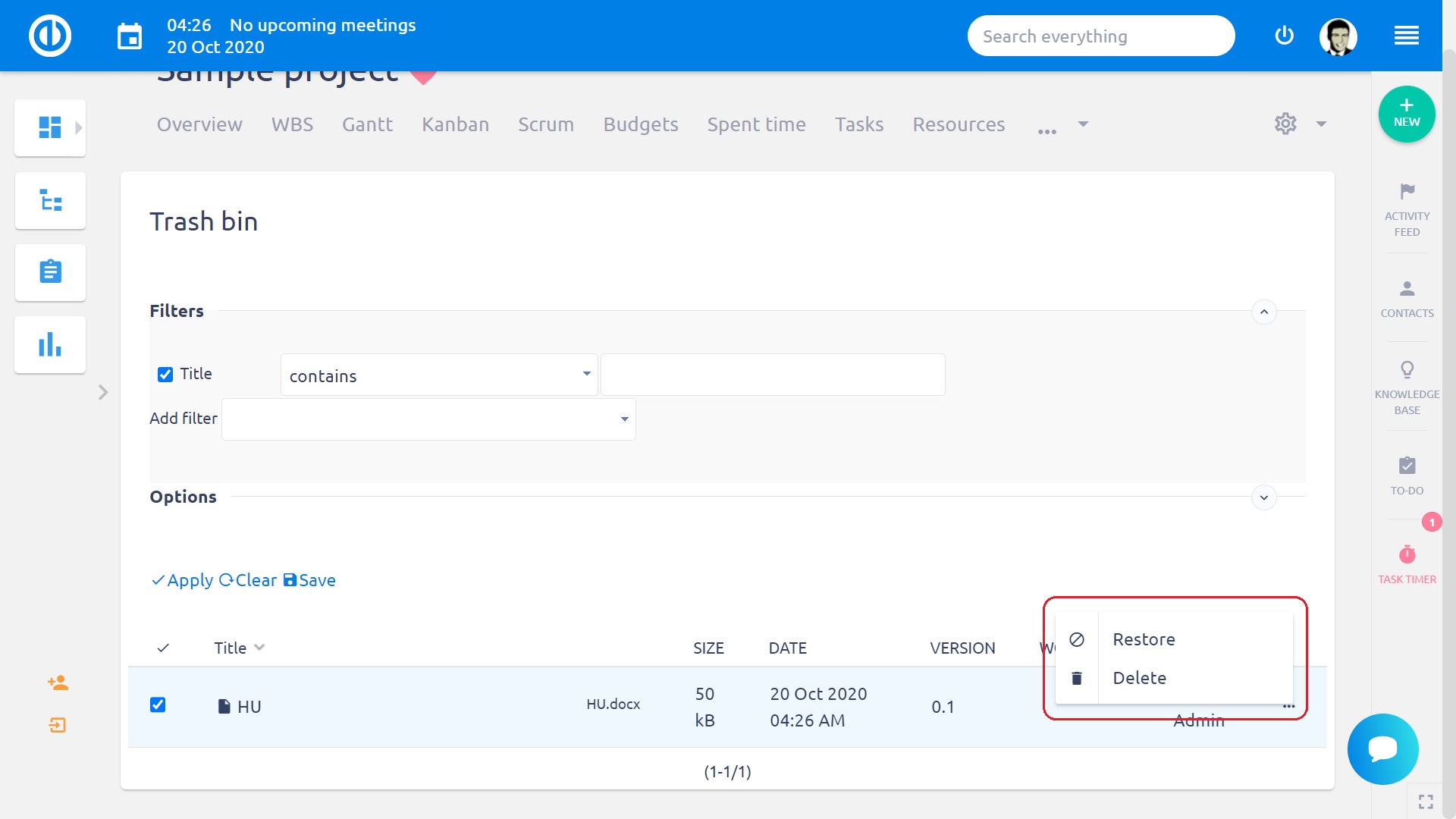
Személyes beállítások
A felhasználók a DMS modul működését személyre szabhatják:
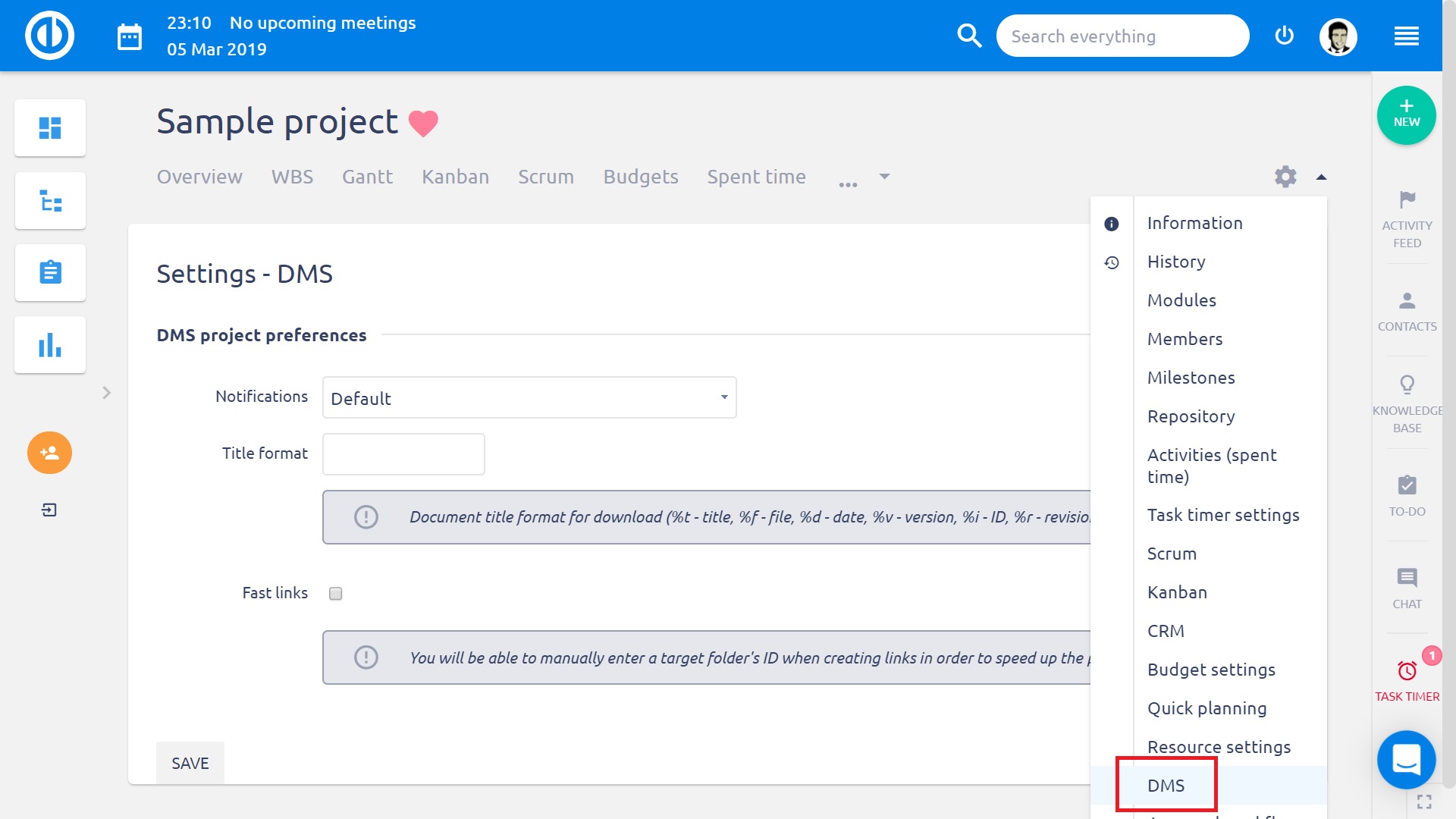
Két lehetőség van:
Értesítések: Aktivált (alapértelmezett)/Deaktivált – Ha deaktiválta, akkor az adott projekthez kapcsolódó DMS-t érintő eseményekről nem kap értesítést.
Cím formátum – a letöltött fájlok címét az alábbi hivatkozásokkal tudja formázni:
%t – dokumentum cím
%d – a dokumentum feltöltésének napja
%v – a dokumentum verziója
%i – a dokumentum ID azonosítója
%r – a dokumentum változtatásainak száma
Gyors linkek – ha kiválasztja, akkor a dokumentum ID-ját kell megadnia a link létrehozásakor, nem pedig a listából választja ki.
Csatolhatóként viselkedik
Fájlok és DMS – a feladatokhoz egyszerű mellékletet és DMS fájlt is csatolhat
Fájlok – a feladatokhoz csak egyszerű mellékletet csatolhat.
Ezzel a lehetőséggel a dokumentumokat a feladatokhoz is tudja csatolni. A feladat hozzáadásakor/szerkesztésekor a feltöltéshez aktív a fogd-és-vidd mező. Meglévő dokumentumot pedig Hivatkozással is csatolhat a feladathoz. A csatolt dokumentumokat rendszermappákban tárolja a program, amelyeket a jogosultságnak megfelelően érnek el a felhasználók.
Hogyan követheti az Easy DMS-hez tartozó tevékenységeket
A verziókhoz tartozó minden módosítást tevékenységként rögzít a rendszer.
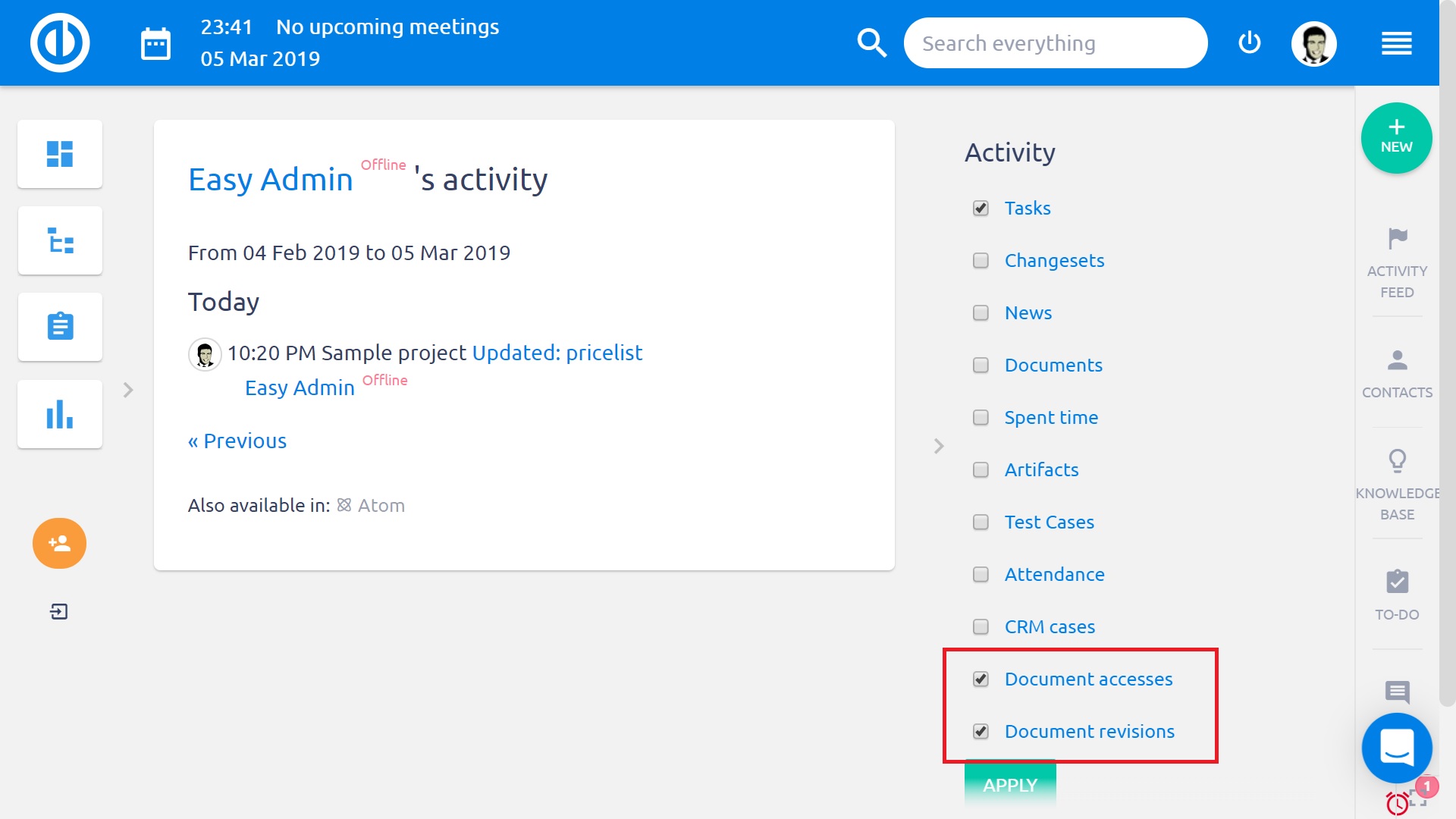
Hogyan konfigurálja a WebDAV rendszert
A projekt dokumentum modulja webmappaként csatlakoztatható. A mappában így elérhető a teljes dokumentum és mappa struktúra. Ha a felhasználó szerkeszti a mappákat, azaz le/feltölt dokumentumot vagy új mappát hoz létre, akkor az automatikusan rögzítésre kerül a DMS-ben is, és ugyanolyan hatású, mintha azt a DMS lapfülön hajtotta volna végre.
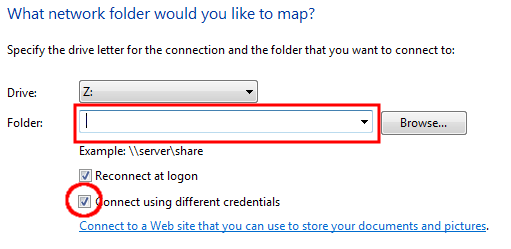
In order to mount a project documents in MS Windows system open Documents, right click on the Computer item in the tree and select Mount network drive. Fill-in URL of the project documents module in the following format:
https://[your domain]/dmsf/webdav/[project identifier]
In the next step you are asked to login and in case of a successful login a new folder with the project documents appears.
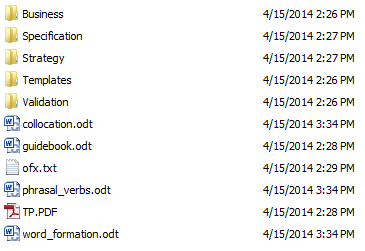
WebDAV beállítási tippek
Despite the fact that the WebDAV protocol is a standard used to access network locations, the client might face several problems especially in MS Windows. Here are a few tips how to deal with errors raised during mapping a network drive via WebDAV.
Microsoft Windows
This is dependent on what update level you are on windows. Please refer to this article for more information.
Windows 10, 8.1, 8 and 7
Windows 10, 8.1 and 8 use the WebClient Services to connect to a WebDAV Servers, by default the WebClient service is disabled, so we need to enable it, and also change the service to start automatically when Microsoft Windows starts:
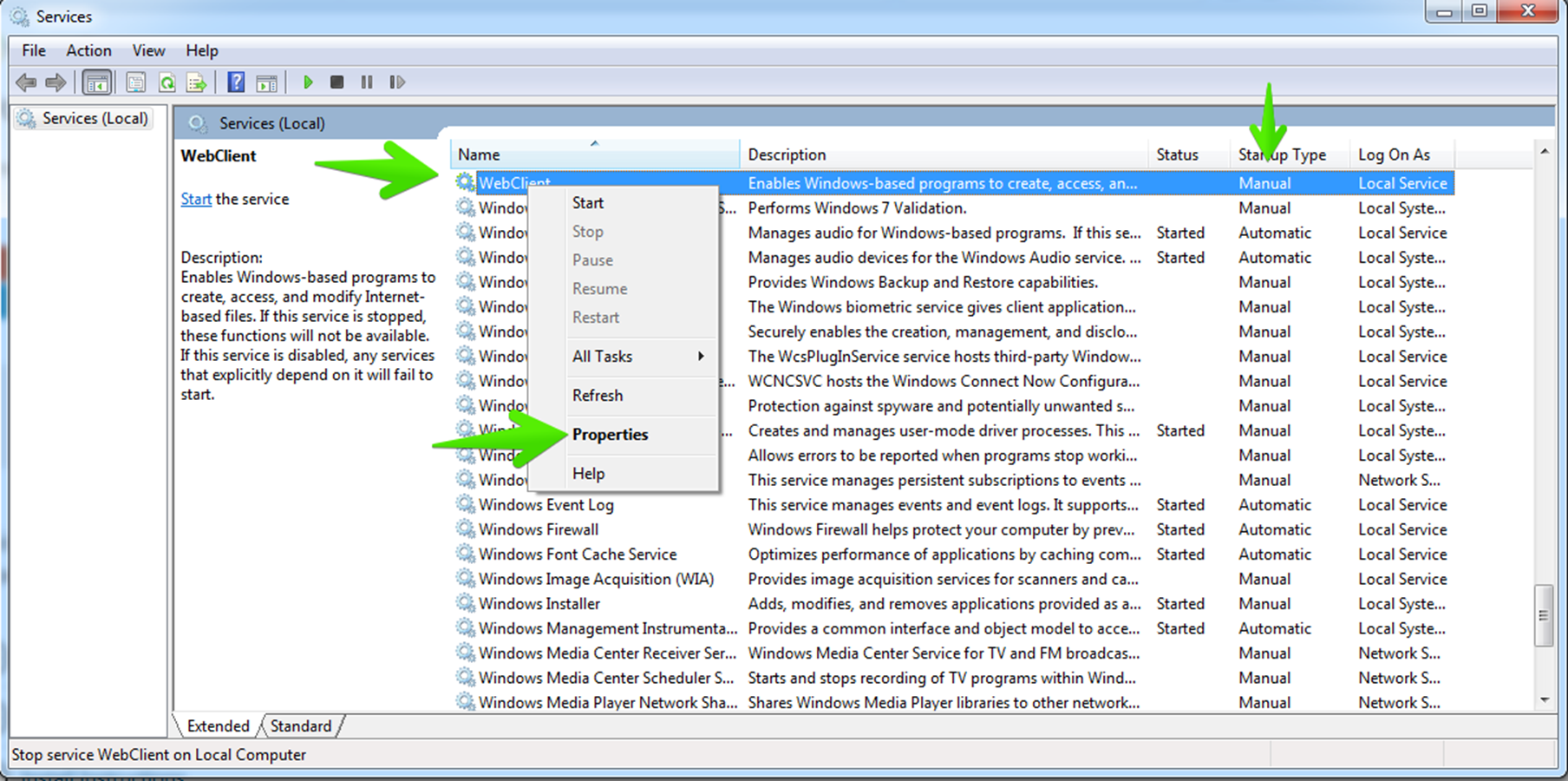
Then Start it and change the startup type to Automatically:
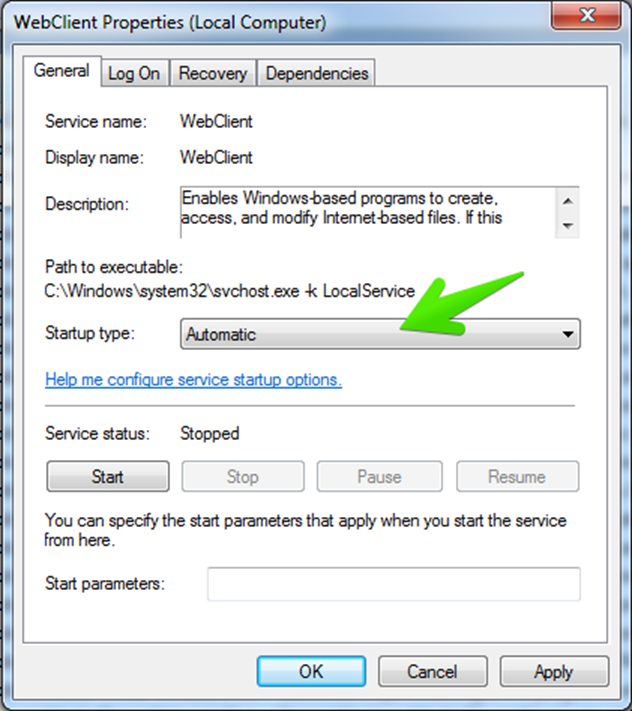
Using the CMD
Check if the WebClient Service is running and set to "Start Automatically". From a command prompt, you can start WebClient Services by typing
net start webclient
You need to run cmd.exe with elevated privileges if you have UAC enabled. BasicAuthLevel