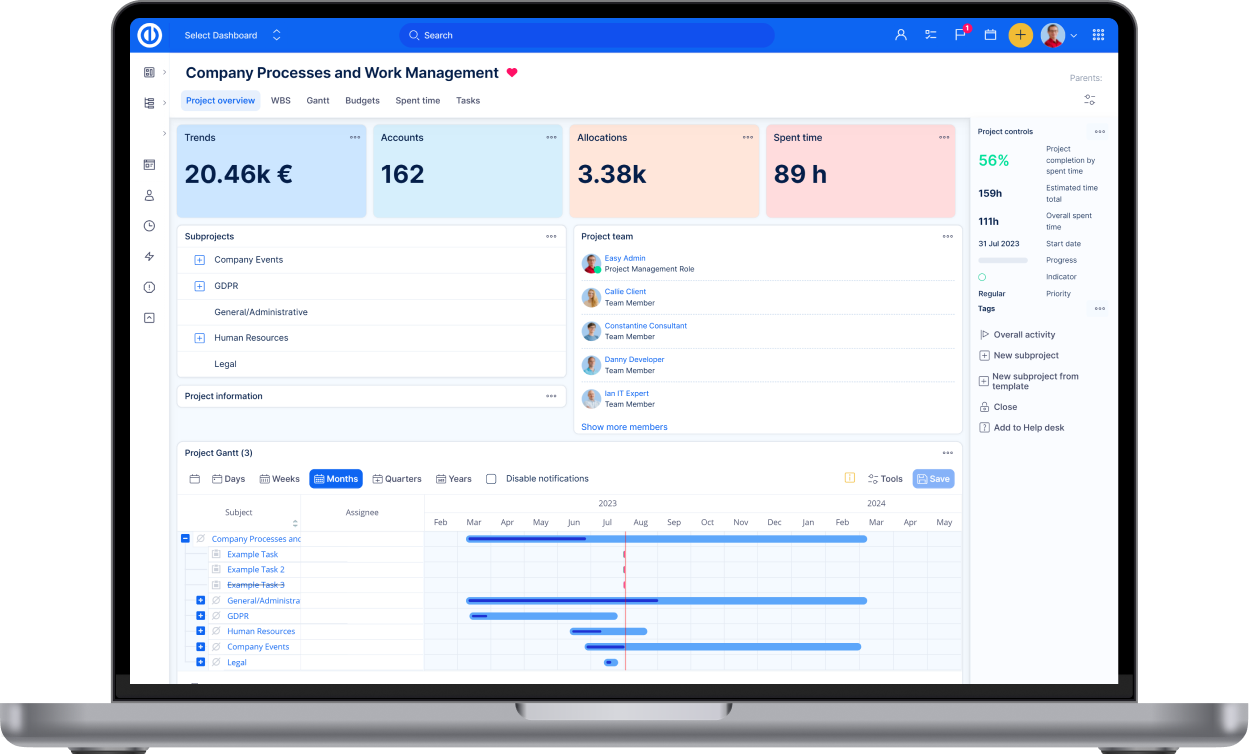Agilis eszközök - Scrum & Kanban
Hogyan használja az Agilis eszközöket - Scrum & Kanban
Bemutató videó, #2, #3, #4
Áttekintés
Scrum/Kanban alkalmazása a projekten
Szerepkörök és engedélyek
Scrum tábla – új sprint indítása
Scrum tábla – projekt teendőlista kezelése
Scrum tábla – sprint kezelése
Scrum tábla – grafikonok
Kanban – projekt teendőlista kezelése
Kanban – Kanban tábla kezelése
Beállítások
Hogyan adja hozzá a modult a projekt áttekintő laphoz és a főoldalhoz
Feladatok felugró ablak nézete
Megjegyzések
Áttekintés
Az Easy Projectben az Agilis eszközök plugin támogatja az agilis módszertanok szerint (Scrum, Kanban) vezetett projekteket. Ebben követheti a sprinteket, teendőlistákat (backlog), a teendőlistában szereplő feladatokat és azok állapotait. A célja ennek a modulnak, hogy támogassa Önt az agilis menedzsmentben, vagy az agilis módszertan bevezetésében a cégénél.
A Scrum egy iteratív, fokozatos agilis szoftverfejlesztési keretrendszer, ami a termékfejlesztést támogatja. Meghatároz egy "rugalmas, holisztikus termékfejlesztési stratégiát, ahol a fejlesztői csapat egységként dolgozik a közös cél elérése érdekében", megkérdőjelezi a termékfejlesztés hagyományos, szekvenciális megközelítését és támogatja a csapatok önszervezését. Ennek eszközei, hogy a csapat fizikailag is egy helyen vagy nagyon szoros online együttműködés mellett dolgozik, és naponta vannak személyes/online egyeztetések a csapattagok és bevont szakemberek között. A Scrum módszertan egyik lényeges eleme az, hogy elismeri, hogy a termékfejlesztés során az ügyfelek meggondolhatják magukat azzal kapcsolatban, hogy mit akarnak és mire van szükségük (ezt a követelmények volatilitásának nevezik). Ezért az előre nem látható kihívások nem kezelhetők megfelelően a hagyományos prediktív vagy tervezett módon.
A Kanban a tudásintenzív folyamatokban különösen hasznos módszer, amely kiegyensúlyozza az igényeket és az elérhető munkakapacitást. A munkaelemeket úgy jeleníti meg, hogy a résztvevők átláthassák az előrehaladást és a folyamatot, a feladat meghatározásától kezdve a leszállításig. A csapattagok a munkát kapacitásuk szerint „húzzák magukra”, ahelyett, hogy a munkát „rájuk tolnák”. A szoftverfejlesztésben a Kanban vizuális folyamatkezelő rendszert biztosít, amely segíti a döntéshozókat abban, hogy mit, mikorra és mennyit tudnak fejleszteni. Habár a módszer (a Toyota gyártási rendszere és a lean gyártás ihlette) a szoftverfejlesztésből és az informatikából indult, alkalmazható minden olyan professzionális szolgáltatásra, amelynek eredménye szellemi, nem pedig fizikai.
Scrum/Kanban alkalmazása a projekten
Az agilis táblákat projekt szinten használhatja, ezért az adott projekten kell aktiválnia:
- Nyissa meg az adott projektet, amit agilis módon akar kezelni.
- Nyissa meg a Beállítások (fogaskerék) » Modulok menüt.
- Válassza ki a Scrum tábla és/vagy Kanban tábla modulokat, majd mentse a módosításokat.
- A Scrum tábla/Kanban lapfülek megjelennek a projekt felső menüsorában.
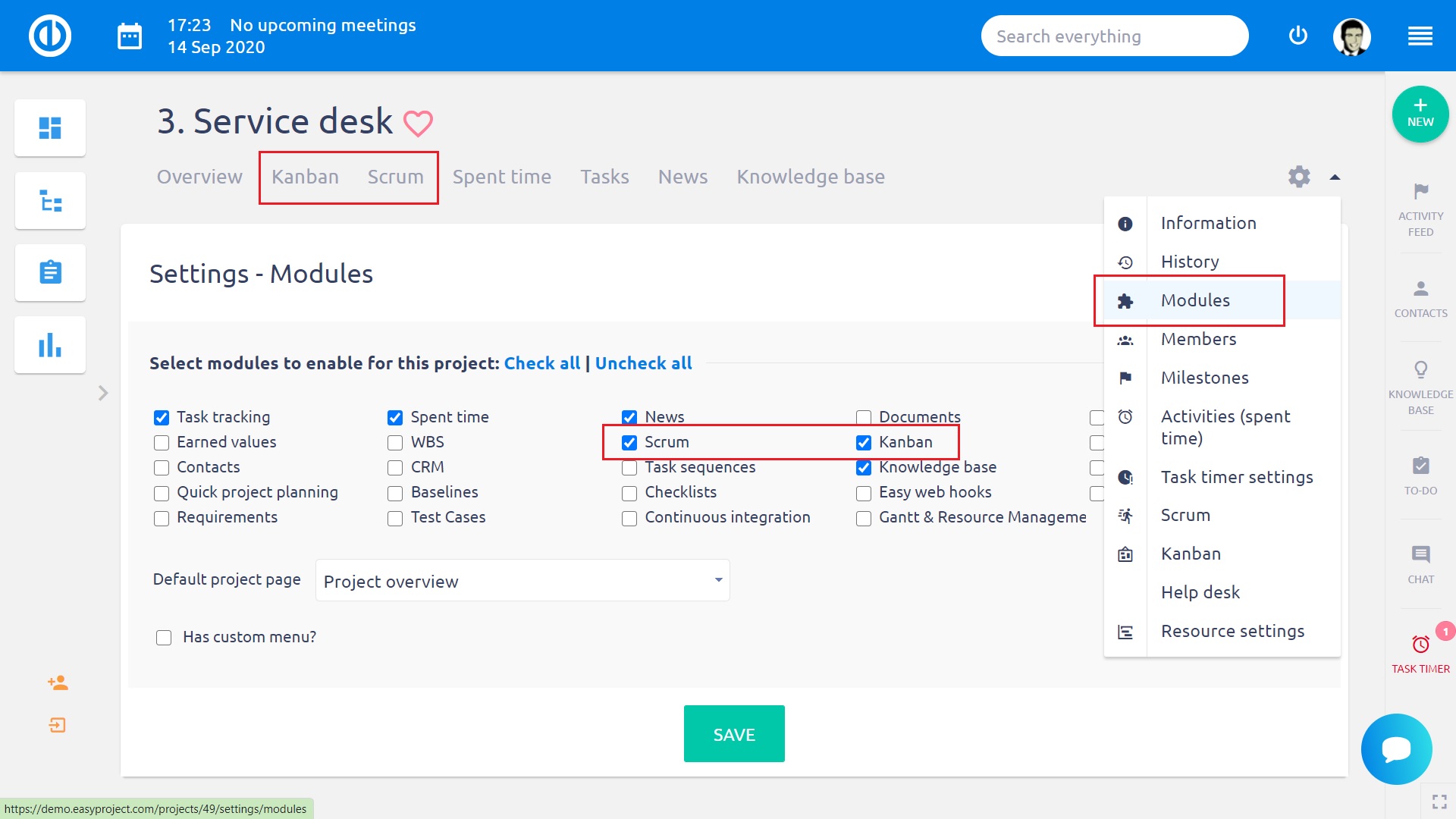
Szerepkörök és engedélyek
A Scrum és Kanban modul használatához szükséges jogosultságokat projektszinten a Több menü » Adminisztráció » Szerepkörök és engedélyek » Projekt jogosultságok » Scrum/Kanban tábla menüben adhatja meg. Ha a felhasználónak nem a megfelelő jogosultság van beállítva (pl. scrum/kanban tábla szerkesztése), akkor a felületen végzett módosításokat nem menti a rendszer az adatbázisba, az oldalfrissítés után elvesznek a módosítások.
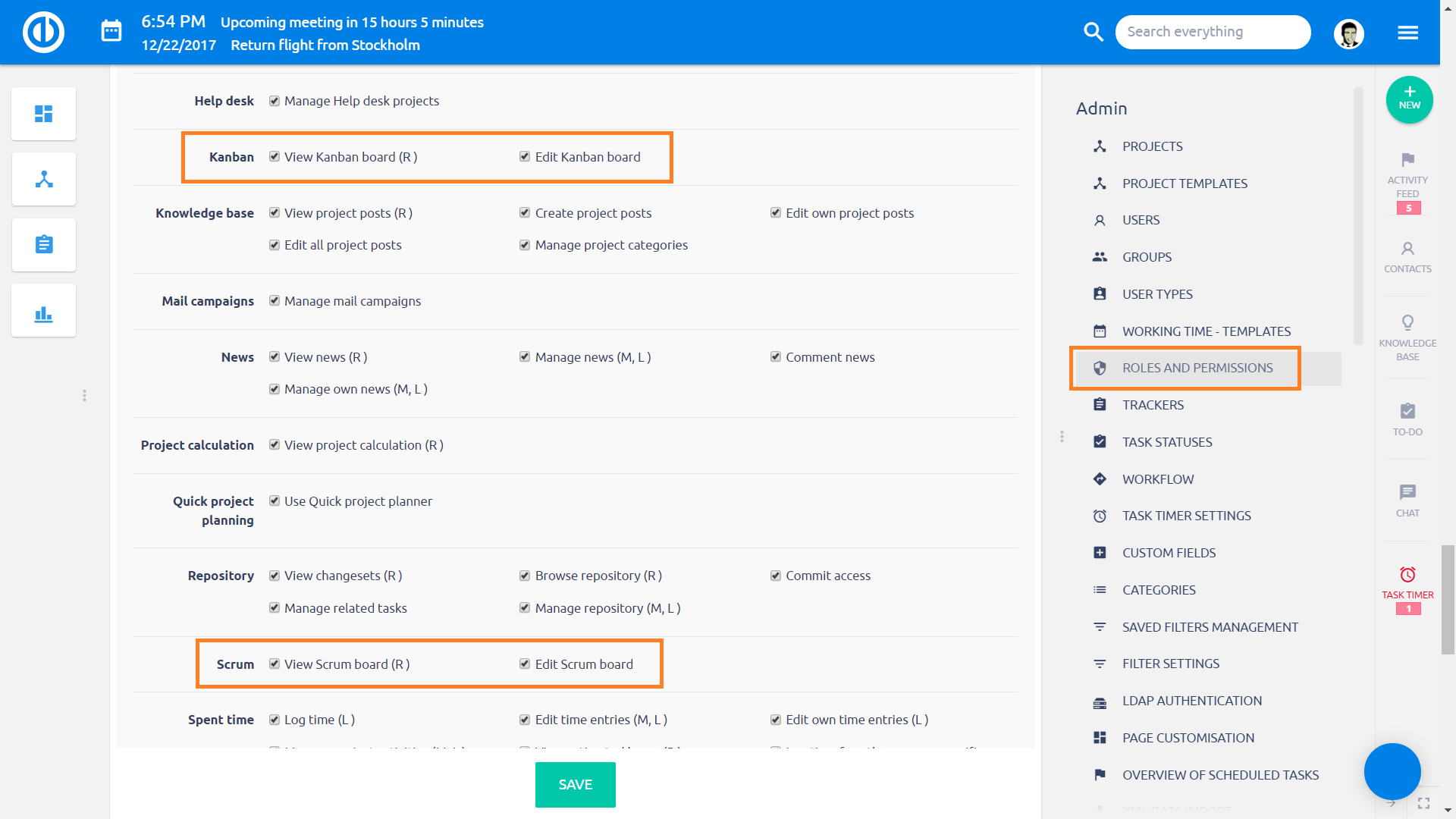
Scrum tábla – új sprint indítása
A projekten belül kattintson a Scrum tábla lapfülre. Ezen a felületen hozhatja létre az első sprintet.
Töltse ki az összes kötelező mezőt:
- Sprint neve
- Sprint kezdő napja (ne adjon meg múltbeli dátumot)
Az alábbi választható mezőket töltheti még ki:
-
Sprint célja
-
Határidő (legyen a kezdődátum után, vagy hagyja üresen)
-
Mérföldkő (a sprintben lévő összes feladatot ehhez a mérföldkőhöz fogja kötni)
-
Feladatok megjelenítése az összes projektből (más projektekben lévő feladatokat is hozzáadhat ehhez a sprinthez)
-
Lezárt feladatok megjelenítése: az elmúlt X napban (a Kész oszlopban ennyi ideig lesznek láthatóak a lezárt feladatok, a régebbieket elrejti a rendszer. Vegye figyelembe, hogy ez csak a Kész oszlop esetében működik, a többi oszlopban lévő lezárt feladatra nem).
-
Ha az első sprintet létrehozta, hagyja bejelölve a „Ne helyezzen át feladatokat” opciót. Egyébként áthozhatja a feladatokat egy kiválasztott sprintből, vagy minden létező sprintből az új sprintbe.
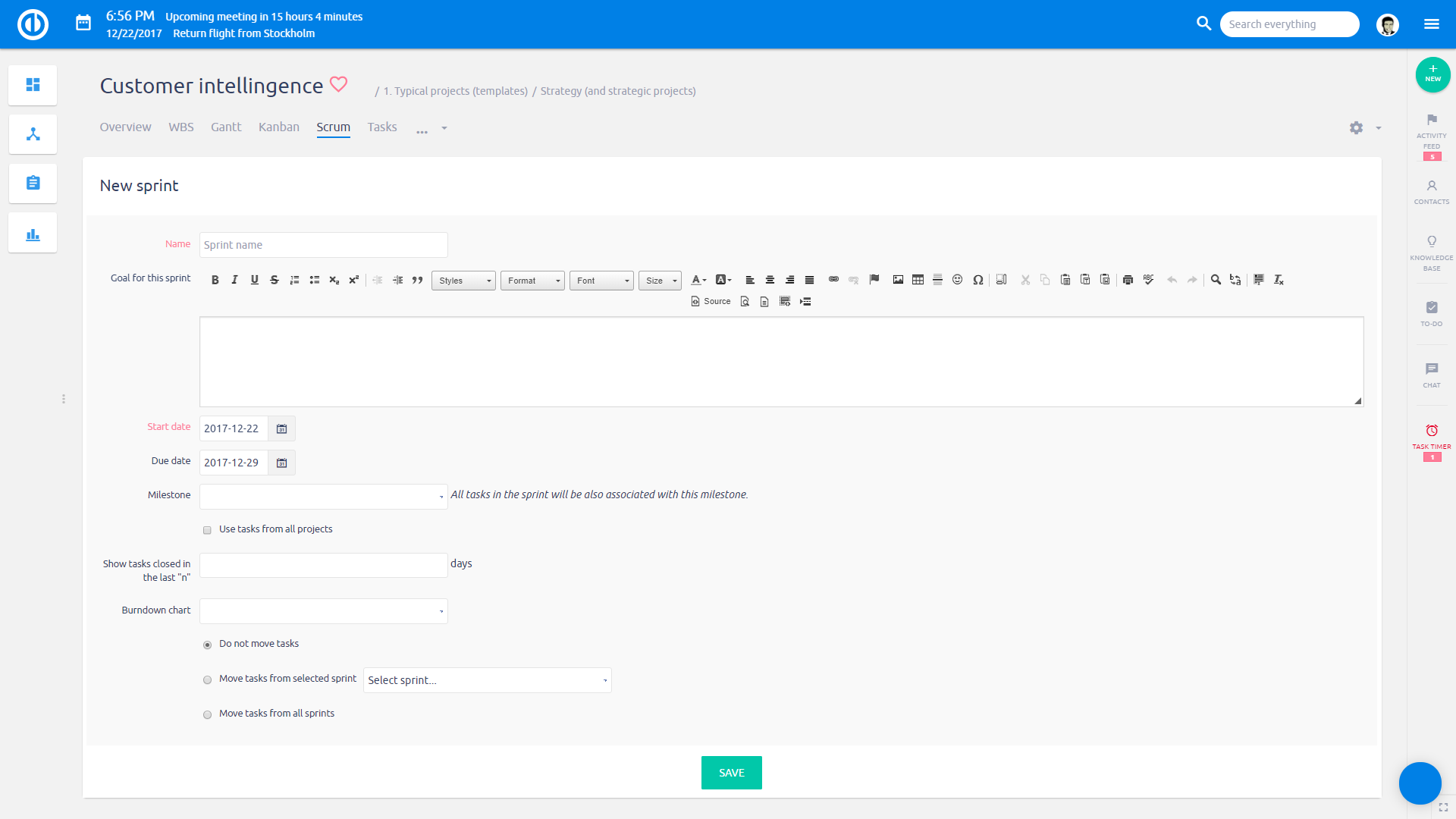
Scrum tábla – projekt teendőlista kezelése
Az új sprint létrehozása után átlép a Projekt teendőlista felületére, ahol három oszlop szerepel. Feladatok a teendőlistába, Projekt teendőlista, Sprint teendőlista. Az első oszlopban minden olyan feladatot lát, amely megfelel az alapértelmezett szűrőnek vagy az egyedi szűrésének. Javasoljuk, hogy a gyakran használt szűréseket mentse el ezen a nézeten, így gyorsan betöltheti a feladatlistákat és kiválaszthatja azokat a feladatokat, amelyeket a projekt vagy sprint teendőlistához ad.
A „fogd-és-vidd” módszerrel egyszerűen áthúzhatja a feladatokat a Projekt vagy Sprint teendőlistába. A Projekt teendőlistát használja arra, hogy kiválassza és mentse azokat a feladatokat, amelyeket az agilis módszerrel a projektben kezelni kíván. A sorrend beállításával priorizálhatja, hogy mely feladatok kerüljenek hamarabb a sprintekbe. Használata nem kötelező, a feladatokat azonnal a Sprint teendőlistába is húzhatja. Azokat a feladatokat, amelyeket a Sprint teendőlistába húzott, azonnal összekapcsolja az adott sprinttel. Vegye figyelembe, hogy egy feladat csak egy sprinthez tartozhat.
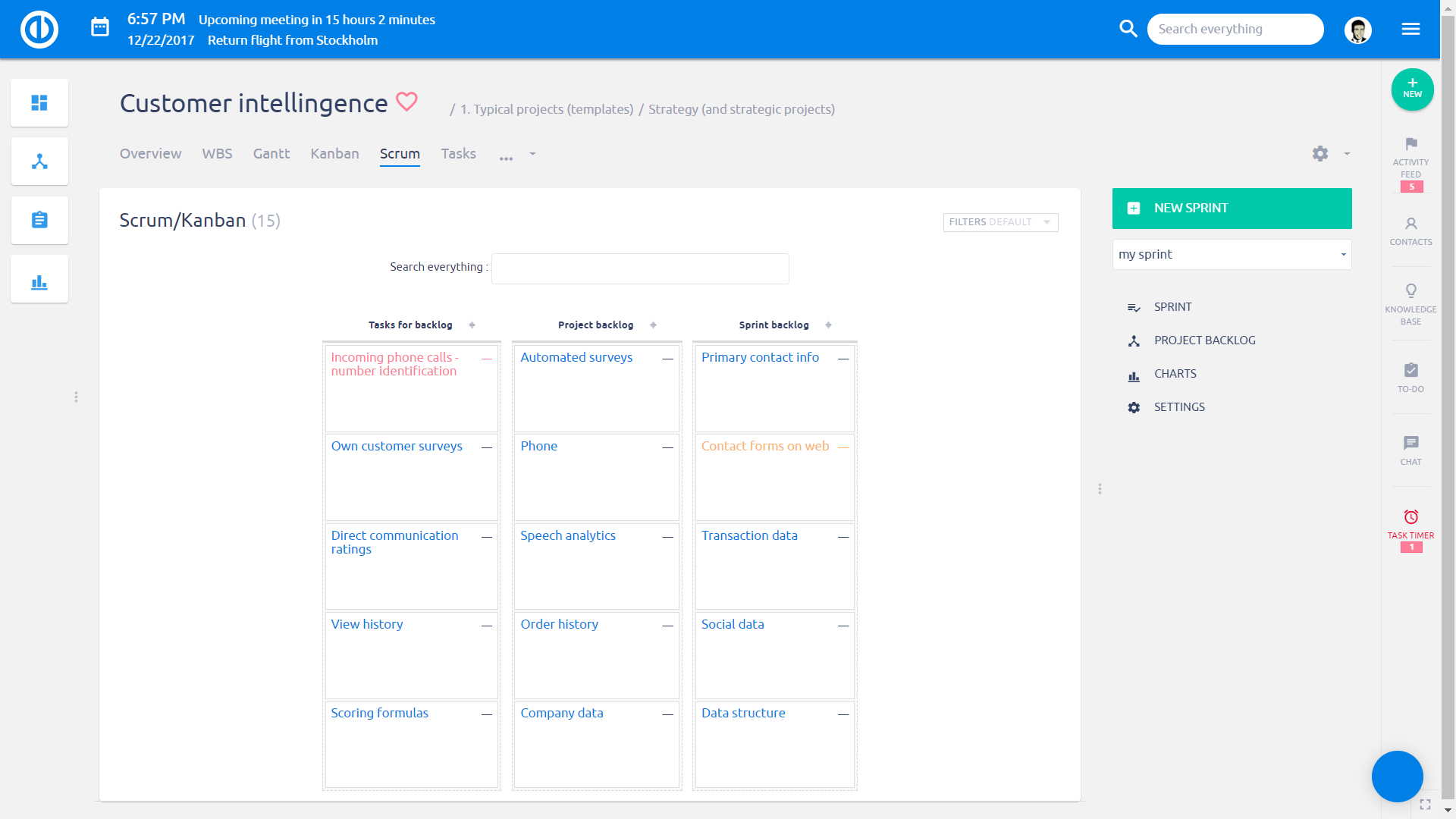
Scrum tábla – sprint kezelése
A teendőlista összeállítása utána a Scrum táblára kattintva a kiválasztott sprint áttekintő lapját látja. (Az előző nézeten az Ugrás a sprinthez gombra kattintva is átléphet ide.) Bal oldalon a sprint teendőlistába választott feladatokat látja, a többi oszlop pedig a lehetséges állapotokat mutatja (pl. szakaszok). Alapértelmezetten az Új, Folyamatban, Jóváhagyásra vár és Kész oszlopok szerepelnek. Az állapotnevek mellett számokat is láthat (pl. 38/45) – ezek az adott állapotban lévő feladatok story pontjait mutatja (vagy a feladat más súlyozását) a sprint összes story pontjához képest. A súlyozást a sprint létrehozásakor adhatta meg a beállítások során.
A fogd-és-vidd módszerrel a megfelelő oszlopba húzhatja a feladatokat, amint a megvalósítás során a következő szakaszba lép. Ha az egeret a feladatkártyák fölé húzza további adatokat tud megjeleníteni (lásd az alábbi képen), így nem kell a feladatot minden esetben megnyitni. A jobb oldali menüben gyorsan létrehozhat új sprintet, válthat a megjelenített sprintek között vagy további beállítások, áttekintő lapok közül választhat. A felső sorban a sprint neve mellett három ikon közül választhat: sprint szerkesztése, lezárása, törlése.
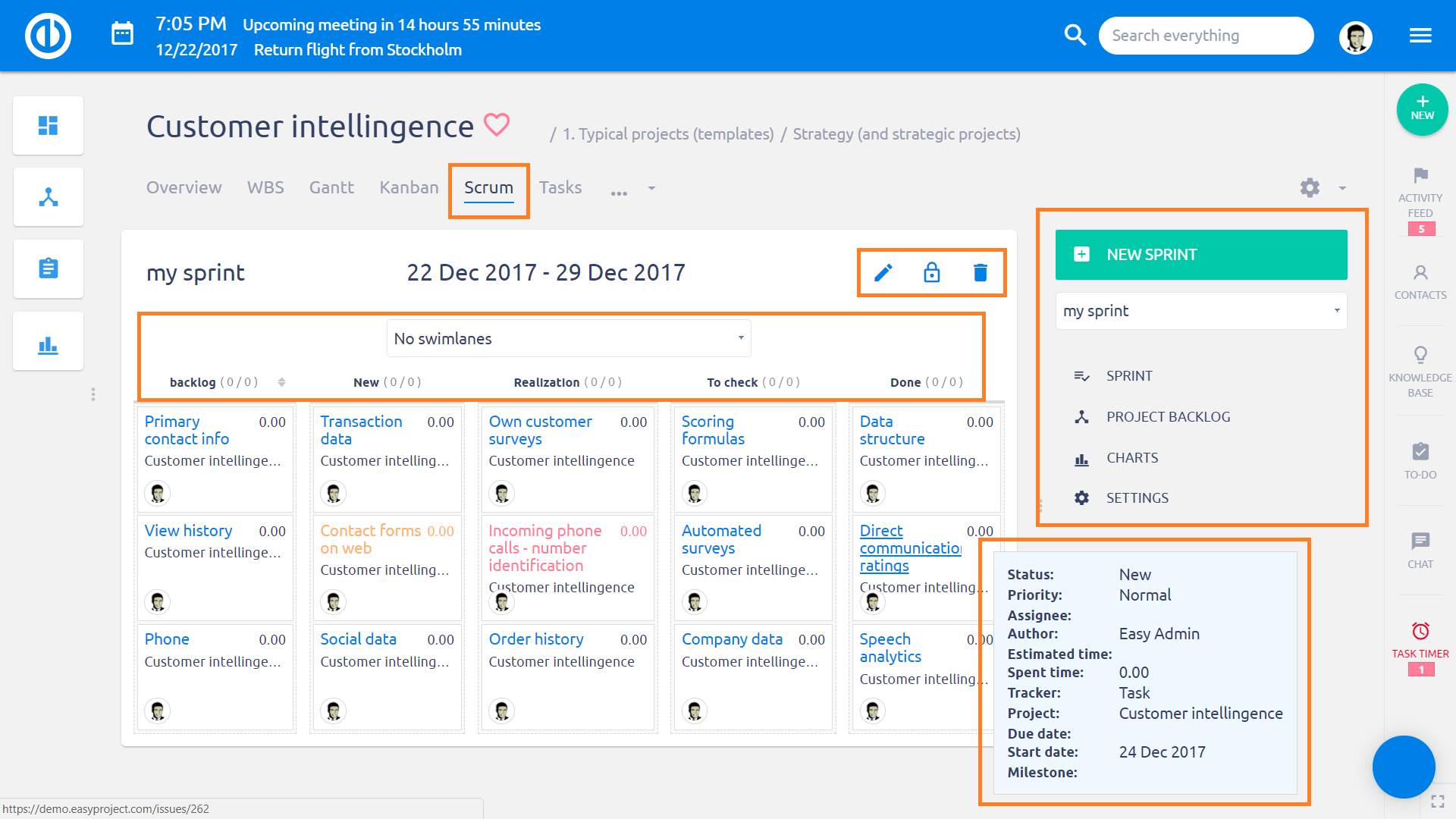
A sprint nézet felső sorában találja az úszósávot, a lenyíló listából választhatja ki, hogy a feladatokat milyen szempont szerint akarja csoportosítani (szülőfeladat, felelős, prioritás, feladat típus, szerző, mérföldkő, kategória, sprint). Ha a feladatot az úszósávok között mozgatja, akkor az adott értékkel módosítja is a feladatot pl. más lesz a feladat felelőse, változtatja a prioritást vagy másik mérföldkőhöz rendeli a feladatot.
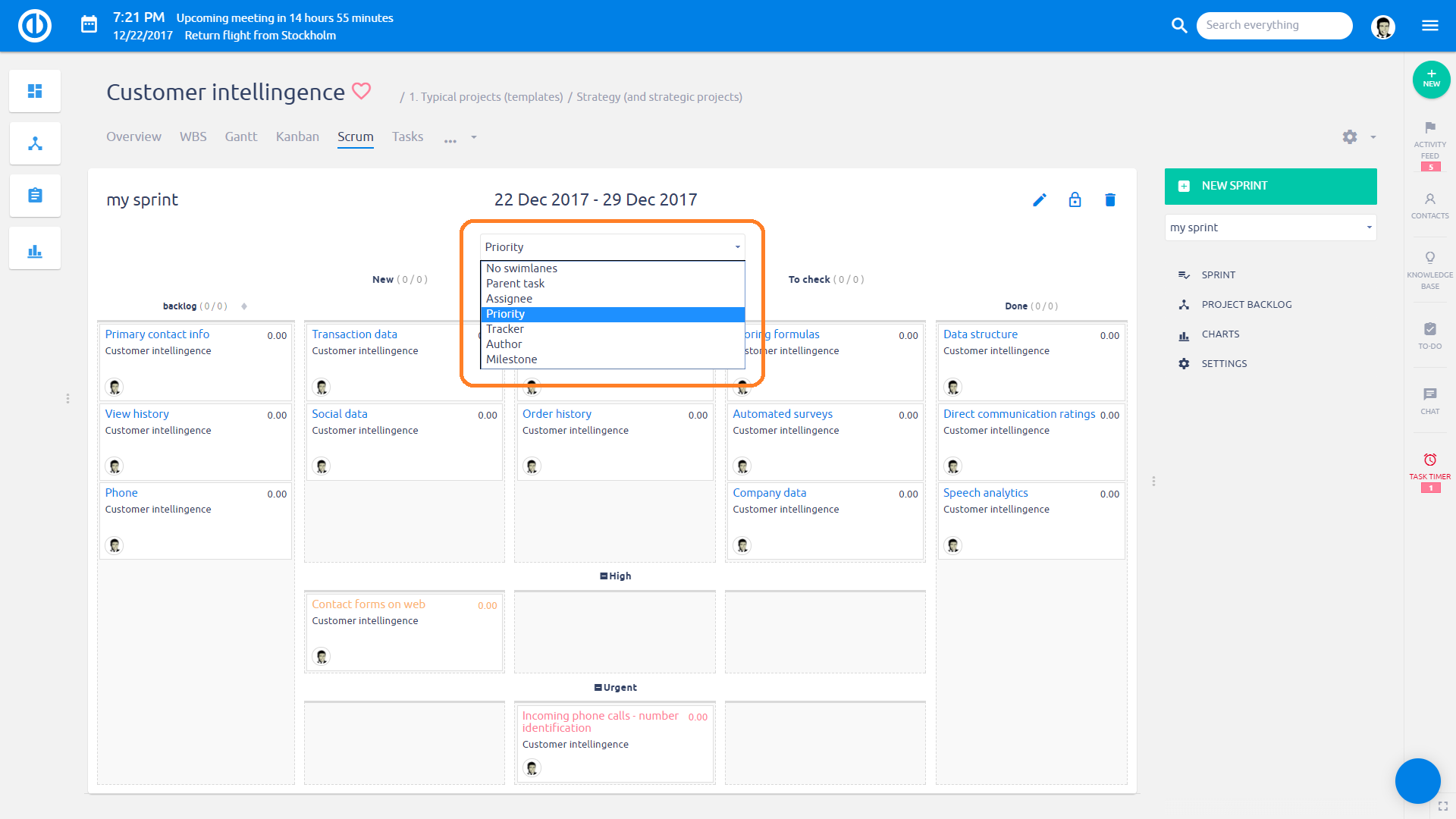
Ha egy feladatkártyára jobb egér gombbal kattint, akkor egy lenyíló menüsor jelenik meg, ahol a feladat főbb adatait tudja módosítani. Egyszerre több feladatot is ki tud választani, mozgatni és szerkeszteni, ehhez tartsa lenyomva a CTRL gombot és bal egér gombbal kattintva válassza ki a feladatokat. Ezután a fogd-és-vidd módszerrel mozgassa a feladatokat, vagy a lenyíló menüsorból válassza ki a megfelelő módosítást.
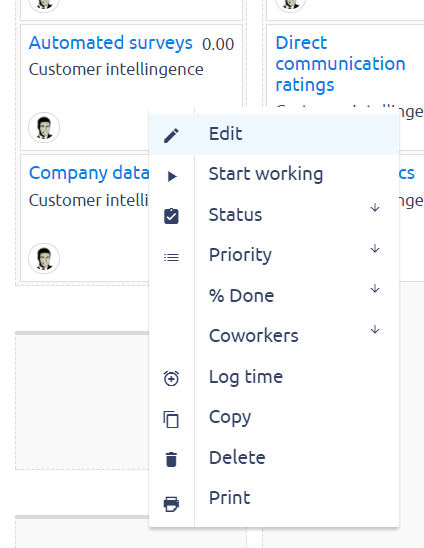
Scrum tábla – grafikonok
A burndown grafikon az idő függvényében mutatja a hátralévő munkát. A függőleges tengelyen a hátralévő munkát látja, a vízszintes tengelyen az időt. Így a sprint lefutása szerint látja, hogy mikor mennyi feladat volt még hátra, így meg tudja becsülni a hátralévő munka időigényét. A burndown grafikon a leggyakrabban használt módszerek között szerepel, amellyel az agilis folyamat során az előrehaladást követni lehet.
A jobb oldali menüsorban kattintson a Grafikonok gombra, a megjelenő diagramon 4 mutatót lát:
- Ideális hátralévő munka (kék) mutatja, hogy melyik időpillanatban mennyi hátralévő munkának kéne ahhoz lennie, hogy a sprint feladatait a határidőn belül le lehessen zárni.
- Tény hátralévő munka (narancs) mutatja, hogy ténylegesen mennyi munka maradt az ideálishoz képest.
-
Hátralévő feladatok (zöld) mutatja, hogy hány feladat maradt az adott napokra a sprintben a kezdő dátum, határidő és állapotok alapján.
-
Befejezett feladatok (piros) mutatja az idővonalon a befejezett feladatok számát.
A burndown grafikon így néz ki:
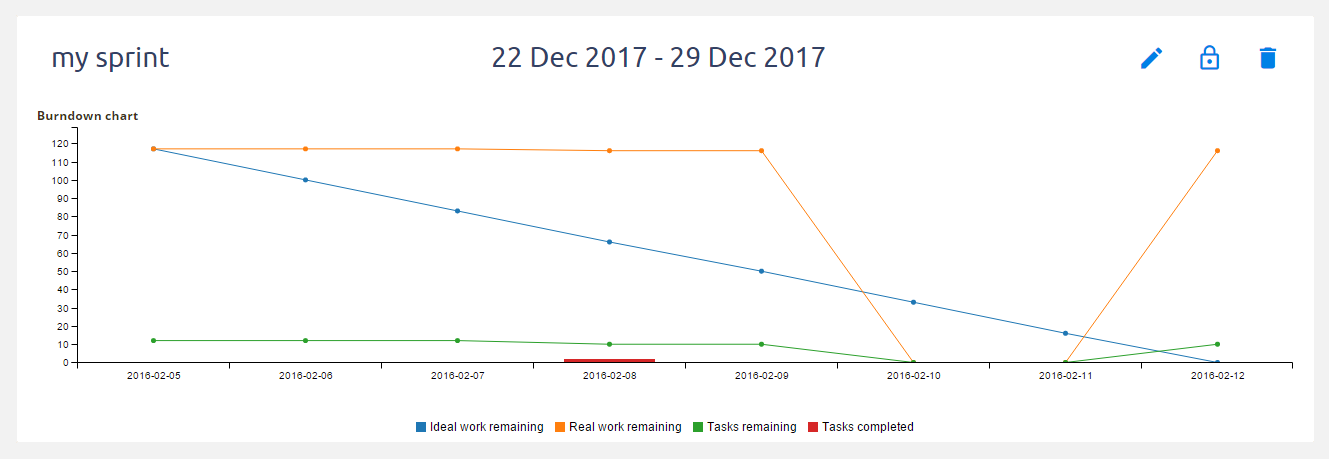
Kanban – projekt teendőlista kezelése
A kanban projekt teendőlista egyszerűbb, mint a scrum tábla esetében volt. Csak két oszlopa van: Feladatok a teendőlistába és Projekt teendőlista. Minden feladat, amit a projekt teendőlistához rendelt, megjelenik a kanban táblán. Ha feladatokat keres a teendőlistában, akkor használja az oldal tetején található „Keresés” mezőt vagy állítsa be a szűrést úgy, hogy a kívánt feladatok jelenjenek meg.
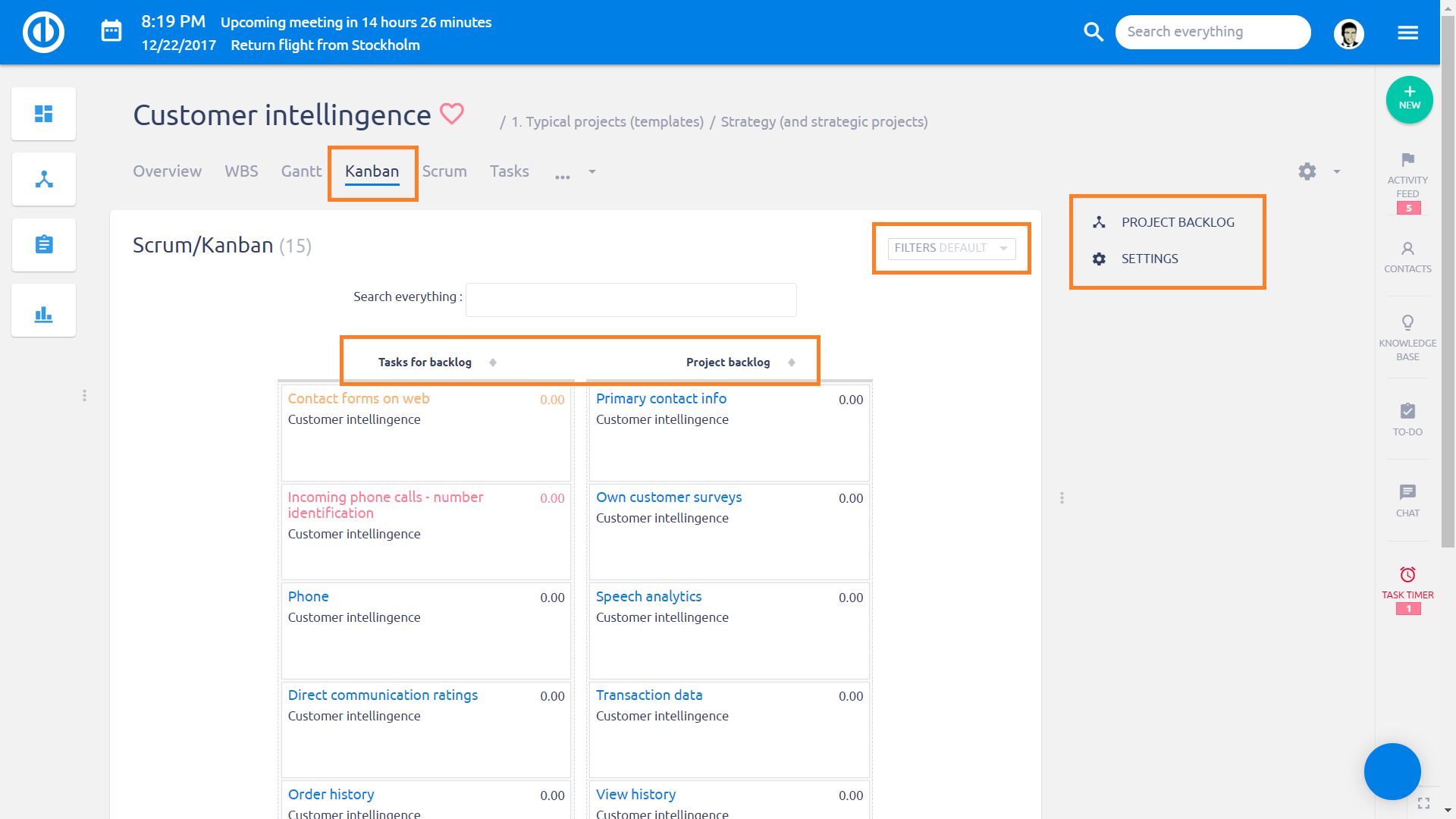
Kanban – Kanban tábla kezelése
A projekt felső menüsorában kattintson a Kanban lapfülre a megnyitáshoz. Az alábbi képhez hasonló nézet jelenik meg Önnek. A Scrum táblához hasonlóan itt is akárhány szakaszt/fázist létrehozhat, és hozzárendelheti ezekhez a különböző feladat állapotokat. A feladatokat balról jobbra mozgatja lépésenként az előrehaladás szerint, míg eléri az utolsó „Kész” oszlopot és lezárja a feladatot. Természetesen az úszósáv szerinti csoportosítás itt is elérhető, akárcsak a Scrum táblán. A feladatokat is hasonlóan szerkesztheti a lenyíló menü (jobb egér gomb) és a csoportos kijelölés (CTRL+bal egér gomb) segítségével.
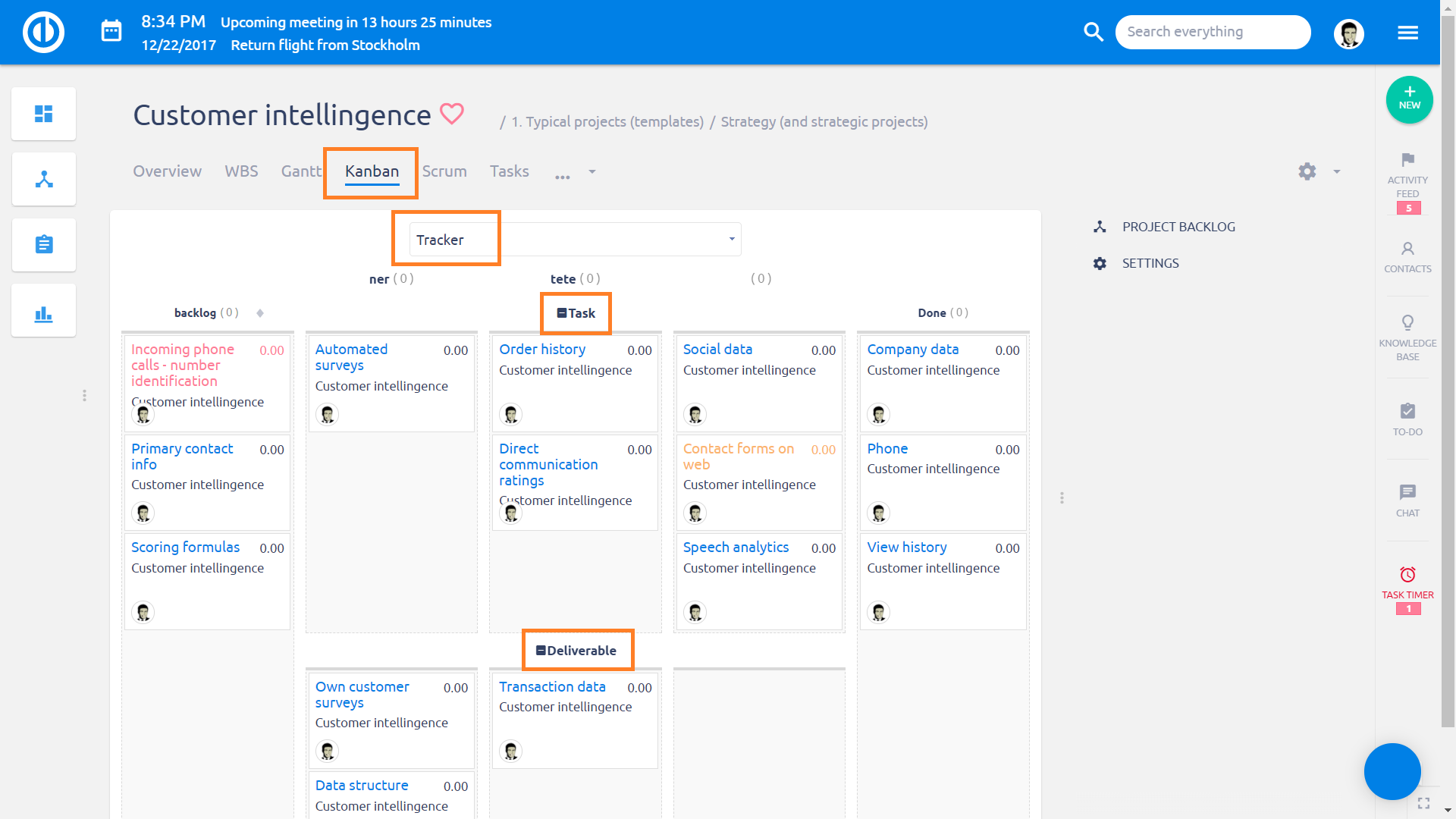
Beállítások
A beállítások nagyon hasonlóak a Scrum és a Kanban táblák esetében, ezért ezeket összevontan mutatjuk be. A Beállításokat a jobb oldali menüsorban találja. Új állapotot (azaz szakaszt) hozhat létre a zöld gombra kattintva. A készültség állapota oszlopban adja meg a szakasz nevét. A sort törölni a jobb oldalon lévő Törlés gombra kattintva tudja. A „tartalmazza ezeket az állapotokat” szakasznál tudja megjelölni a szakaszhoz tartozó állapoto(ka)t, így automatikusan a megfelelő részhez kerülnek a feladatok. Például, ha a Visszavont állapotot is a Kész oszlopban jeleníti meg, akkor egy feladat frissítése és visszavonása után már a Kész oszlopban mutatja majd azt a tábla. Hasonlóképpen az Új állapotú feladat automatikusan az Új oszlopba kerül. Minden állapotot csak egy oszlophoz rendelhet, a többi oszlopnál már nem lesz aktív, így elkerülhetőek a hibák.
Arra is lehetősége van, hogy az oszlopok közötti mozgatással automatikusan változtasson a feladatok állapotán és/vagy felelősén is. Ehhez használja a fázishoz tartozó Feladat állapot és Felelős módosítása a következőre opciókat. Például így, ha egy feladatot az Ellenőrzés oszlopba húz, akkor a feladat állapotát is erre frissíti. Az Egyéb menüben személyre szabhatja, hogy milyen adatok jelenjenek meg a feladatkártyákon. A Felirat mezőnél kiválasztott adat a feladatok neve alatt jelenik meg. Az Érték info mezőben megadott számértéket a kártyák jobb felső sarkában jeleníti meg. Ezt az értéket használja a burndown grafikon is, tehát ha módosítja ezeket az értékeket, a grafikon is annak megfelelően fog változni.
A További beállítások menüben pedig az alábbi lehetőségek közül választhat: avatar megjelenítése a felelős/szerző stb. szerint, egy vagy több dátum megjelenítése a kártyán (pl. kezdő dátum, határidő, létrehozás ideje stb.) és felteheti a feladat típus ikonját is. A jobb oldali előnézet képen kiemelve láthatja, hogy az adott mező hol jelenik majd meg a kártyán. Végül bejelölheti a Workflow használata a kanbanon opciót. Ha a beállításokat megfelelően elvégezte és ennek megfelelően akarja alkalmazni, akkor a Státuszok újraszámítása gombra kattintson, így azonnal a megfelelő helyre kerülnek a kártyák. Végül a Szerkesztés gombra kattintva mentheti a módosításokat.
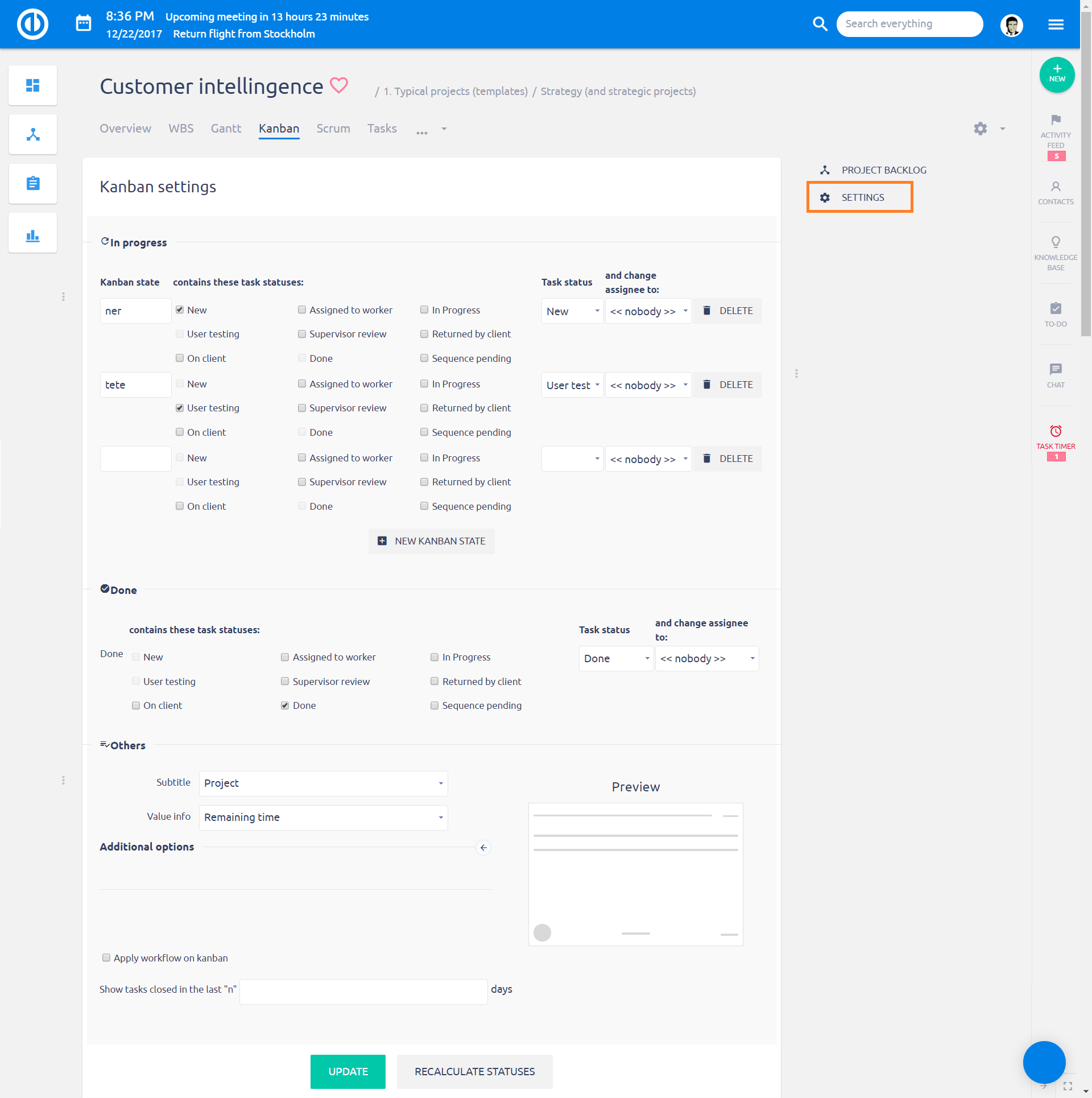
Az Érték info mezőben megadott értéket használja a burndown grafikon és az egyes fázisok esetében ez mutatja a munkamennyiséget. A scrum módszertan szerint a becsült időt vagy story pontot használja erre. A többi lehetőség csak speciális esetekben szükséges, normál használat mellett azok félrevezető eredményeket adhatnak. Ez különösen igaz a hátralévő idő megjelenítése esetén – ezért azok használatát nem javasoljuk.
Hogyan adja hozzá a modult a projekt áttekintő laphoz és a főoldalhoz
Az oldalakat könnyen szerkesztheti, kattintson a lap alján található „Oldal személyre szabása” gombra, majd válassza ki a megfelelő szekcióban a modul listából a Kanban/Scrum táblát vagy Sprint áttekintőt.
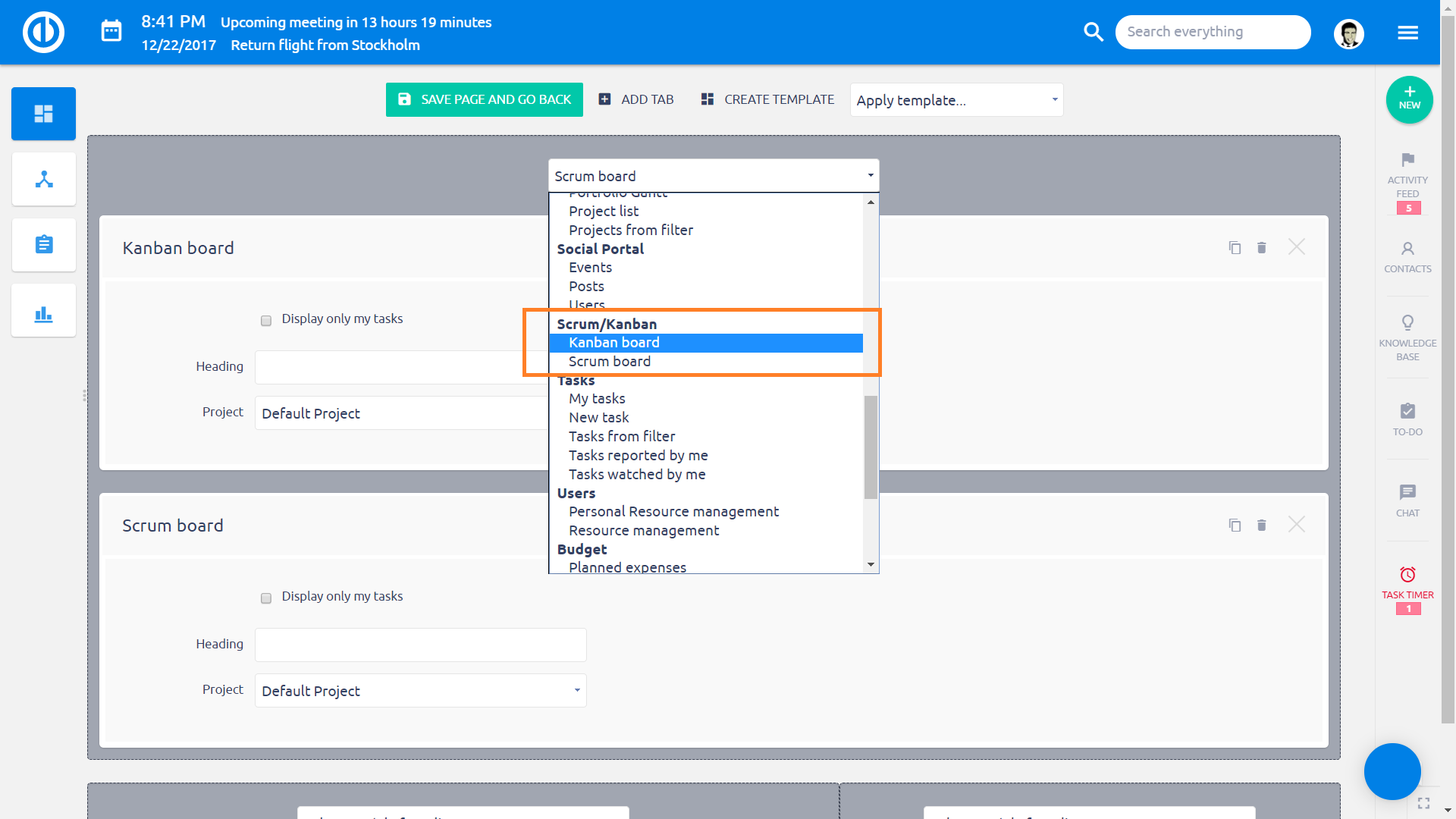
Feladatok felugró ablak nézete
A feladat részletes nézete felugró ablakként is elérhető, így nem kell az adatlapot új böngészőablakban megnyitnia, ha áttekintené vagy szerkesztené az értékeket. A felugró ablakban minden olyan információt megtalál, ami a részletes adatlapon a különböző szakaszokban és menükben elérhető. A legfontosabb előnye, hogy nagyon gyorsan és könnyen tudja frissíteni a feladatokat. Ennek megnyitásához csak kattintson a feladatkártyára.
A felugró ablakban a jobb oldalon szerepelnek az egyes szakaszok, amiket szerkeszthet. Ha rákattint, az adatlap megfelelő helyére ugrik a kép. Az alábbi lehetőségek közül választhat: részletek, leírás, hozzászólások, mellékletek, eltöltött idő, munkatárs, címkék, alfeladatok, szülőfeladatok és kapcsolódó feladatok.
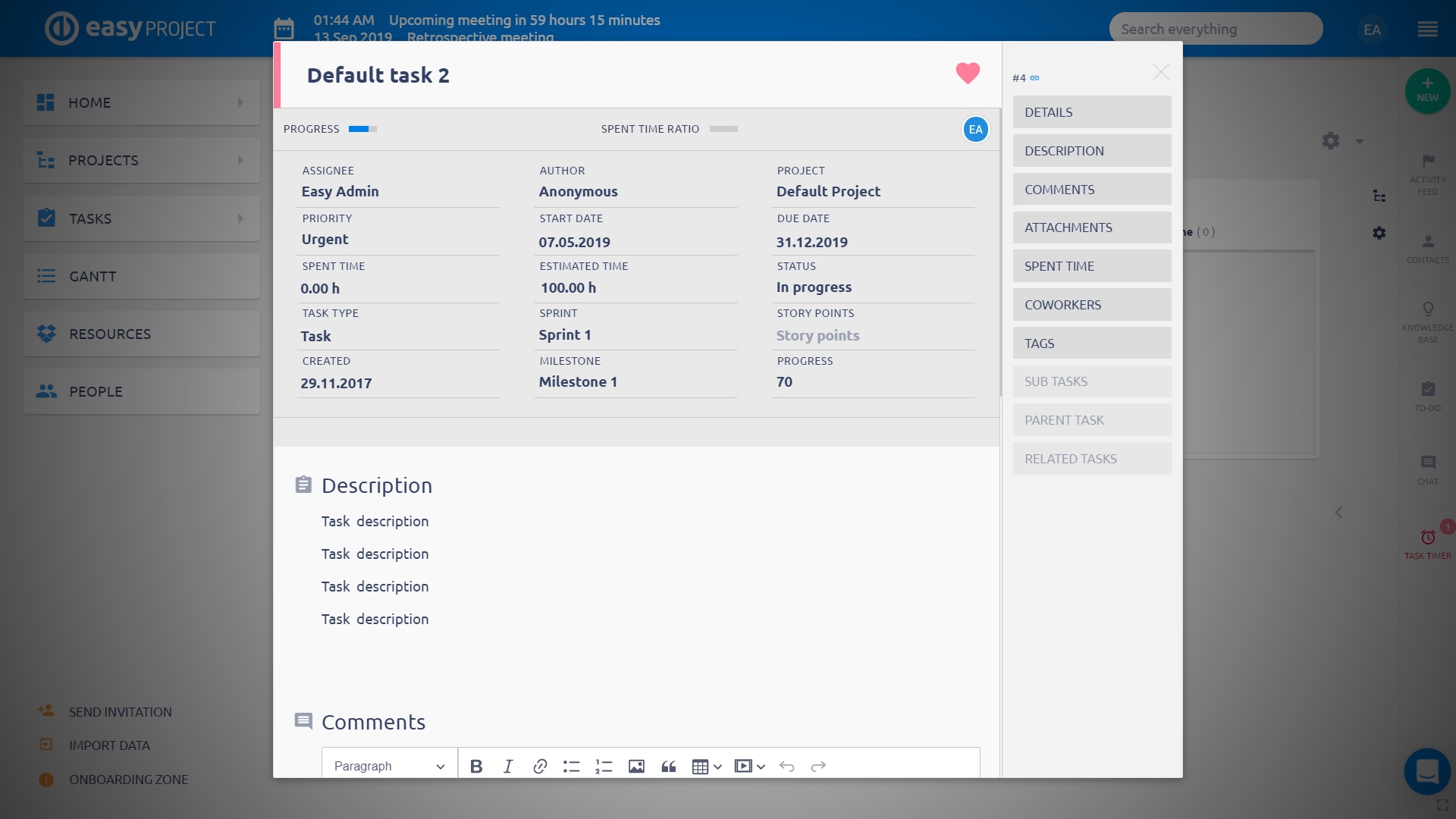
Természetesen a nézeten az összes mező szerkeszthető, így gyorsan szerkesztheti az adatokat, vagy kiegészítheti a szöveges mezőket, csak kattintson a megfelelő mezőre.
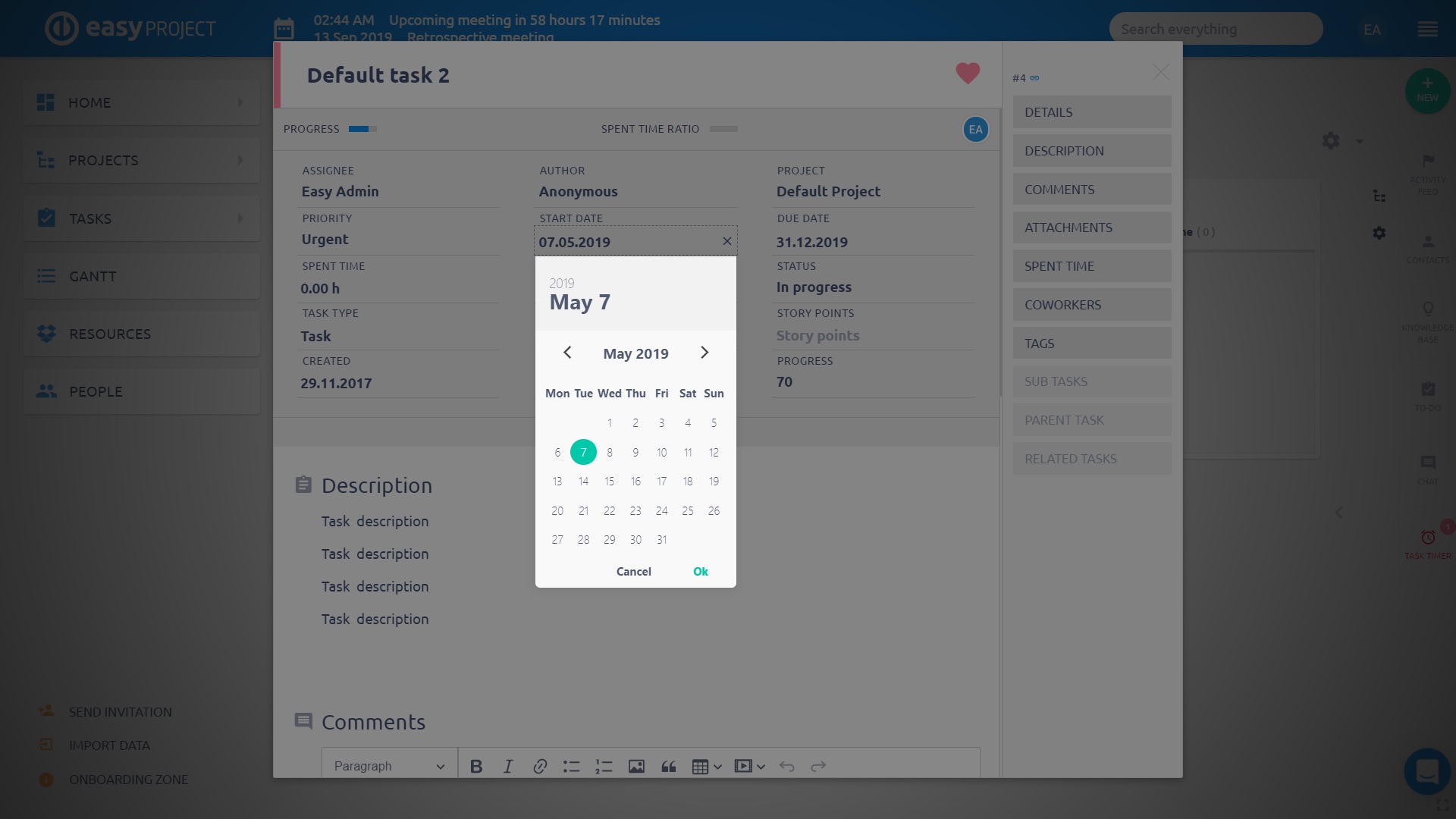
Megjegyzések
- Ha először engedélyezte a „Feladatok megjelenítése az összes projektből” opciót és a sprinthez másik projektből is rendelt feladatot, majd visszavonta ezt a beállítást, a sprintben továbbra is benne marad az előzőleg hozzáadott feladat.
-
A Feladatok szűrőből modul kanban megjelenítése esetén a kanban csoportosítás mezőt töltse ki.
-
Ha egy projektben ki akarja kapcsolni a scrum modult, akkor előtte győződjön meg arról, hogy nincs nyitott sprint a projektben. Különben továbbra is megjelenne a nyitott sprint, de megnyitni, módosítani már nem tudná.
-
A Kanban modul és a feladat szűrők kanban megjelenítése között az alábbi eltérés tapasztalható: A Kanban táblán nem tudja a feladatot olyan oszlopba helyezni, amit a workflow nem tesz lehetővé. A feladatok kanban nézetén ellenben a feladatot látszólag át tudja helyezni, de a rendszer nem menti a módosítást és az oldal frissítése után a feladat visszaugrik az eredeti helyére.
-
A kártyák felirat mező értékei között szerepel olyan is, amelyeket bizonyos feladattípusok esetén akár ki is kapcsolhatott, így ilyen esetekben üresen jelenik meg a felirat.
-
Ha a scrum/kanban táblán az úszósávban a projektek szerinti csoportosítást választotta, akkor minden projekt megjelenik az oldalon - tehát nem tud projektek szerint szűrni a nézeten.
-
A teendőlista szűrésekor csak a Feladatok a teendőlistába és Projekt teendőlista oszlopok esetében működik a szűrés, a sprint teendőlista mindig megjeleníti a benne lévő összes feladatot.